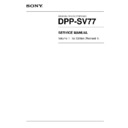Sony DPP-SV77 Service Manual ▷ View online
1-40
DPP-SV77 V1
78
GB
Using your printer with Windows computers
Printing from a software application
You can use the “Print ”command of a software application to print an image
from your computer’s hard disk with the DPP-SV77 Digital Photo Printer.
from your computer’s hard disk with the DPP-SV77 Digital Photo Printer.
Notes
• This sections explains the settings and operations with a typical application as an
example. Depending on the application, print settings and operations may differ. For
the details, refer to the manual of your application.
the details, refer to the manual of your application.
• To get the print you expect, we suggest you use application software that allows you
to check the print preview. Otherwise, make the image size 1664 (dots) x 2466 (dots)
and the resolution 403 dpi.
and the resolution 403 dpi.
1
Start the application software that you use to print with, and
select the image to be printed.
select the image to be printed.
2
Click “Print Setup” from the “File” menu of the application.
The “Print Setup” dialog box appears.
3
Set the printer.
The dialog box differs depending on the application.
1
Set “Printer” to “Sony DPP-SV77.”
2
Set “Paper Size.”
Choose
When you make
Post Card (no margin) Post Card size borderless prints
Post Card
Post Card size border prints
Small
Small size prints
Select “Sony DPP-SV77” as the
printer.
printer.
Select the print paper size.
Select the image orientation.
79
GB
Printing from your computer
3
Set “Orientation.”
To print in portrait (tall) format, select “Portrait.” To print in landscape
(wide) format, select “Landscape.”
To print in portrait (tall) format, select “Portrait.” To print in landscape
(wide) format, select “Landscape.”
To set properties of the printer
Click “Properties” to display the “Properties” dialog box.
❒ Graphics tab
❒ Graphics tab
You can set the used resolution when printing an image. You cannot
specify dithering, intension or color.
specify dithering, intension or color.
❒ Device Options tab
You can select finish from either “Glossy” or “Texture.”
4
Click “OK” to close the “Print Setup” dialog box.
5
Click “Print” from the “File” menu of the application.
The “Print” dialog box appears.
Print range
Specify the pages to start and end printing. To print all the
pages, select “All.”
pages, select “All.”
Copies
Enter the number of copies to be printed.
6
Set the print range and copies and click “Print.”
The printer starts printing. To stop printing, click “Cancel.”
1-41
DPP-SV77 V1
80
GB
Using your printer with Windows computers
Stopping printing midway when printing from your computer
When a “printing” dialog box is on the screen
Click the “Stop” button or the “Cancel” button.
The printing job is canceled and the dialog box is closed.
The printing job is canceled and the dialog box is closed.
When the data is in the printer queue
1
Click “Start” in the Windows taskbar, point to “Settings,” and click
“Printers.”
“Printers.”
The “Printers” window is displayed.
2
Double-click the “Sony DPP-SV77” icon.
The “Sony DPP-SV77” window is displayed. In the window, the
documents in the queue for printing are listed.
documents in the queue for printing are listed.
3
Click the document you want to stop printing.
4
Click “Stop” or “Cancel” from the “Document” menu.
The document is removed from the list and the printing job is canceled.
For the details, refer to the Windows documentation.
For the details, refer to the Windows documentation.
Note
If the printing has already started with the print paper loaded, do not cancel the printing
job. Doing so may cause paper jam. Wait until the printing is completed.
job. Doing so may cause paper jam. Wait until the printing is completed.
81
GB
Printing from your computer
Using your printer with Macintosh computers
The supplied software enables you to print an image from your Macintosh
with the Digital Photo Printer DPP-SV77. To print an image from the
computer, you need a commercially available printing software application.
with the Digital Photo Printer DPP-SV77. To print an image from the
computer, you need a commercially available printing software application.
System requirements
To use the supplied software, you need a Macintosh computer that must meet
the following system requirements.
the following system requirements.
OS:
Mac OS 8.5.1/8.6/9.0/9.1 should be pre-installed.
Port:
A USB port should be installed as standard.
RAM:
32 MB or more (64 MB or more is recommended.)
Hard disk space:
50 MB or more (depending on the number of copies to
be printed.)
be printed.)
Drive:
CD-ROM drive (for software installation)
Notes
• We cannot guarantee the printer operations when a hub is used or when two or more
USB devices are connected to your computer.
• If you connect more than one DPP-SV77 printer at the same time, you cannot operate
the printer.
• You cannot operate the printer from another USB device being used simultaneously.
Installing the printer driver
Install the Sony DPP-SV77 Printer Driver Software Ver. 1.0 for Mac OS 8.5.1/
8.6/9.0/9.1 (“printer driver” in this manual) into your Macintosh.
8.6/9.0/9.1 (“printer driver” in this manual) into your Macintosh.
1
Connect your Macintosh and the printer.
For the connections, refer to “Connecting to a computer (optional)” on
page 16.
page 16.
2
Turn on the printer and start your Macintosh.
Note
Close all programs before running the installer.
Continued
1-42
DPP-SV77 V1
82
GB
Using your printer with Macintosh computers
3
Insert the supplied CD-ROM into your CD-ROM drive.
4
Select the software language by double-clicking the
corresponding folder on the CD-ROM.
corresponding folder on the CD-ROM.
The selected language folder opens.
5
Double-click “Setup Program.”
6
Click “Install.”
Installation starts. Follow the instructions on the screen to complete
installation.
installation.
Uninstalling the printer driver
When the software becomes unnecessary, remove the software as follows: In
step 6, click “Uninstall.”
step 6, click “Uninstall.”
83
GB
Printing from your computer
Printing from a software application
You can use a software application to print images stored in your computer’s
hard disk using the DPP-SV77 Digital Photo Printer.
hard disk using the DPP-SV77 Digital Photo Printer.
Notes
• This sections explains the settings and operations using a typical application as an
example. Depending on the application, print settings and operations may differ. For
the details, refer to the manual of your application.
the details, refer to the manual of your application.
• To get the print you expect, we suggest you use software application that allows you
to check a print preview. Otherwise, set the image size to 1664 (dots) x 2466 (dots)
and the resolution to 403 dpi.
and the resolution to 403 dpi.
1
Start the application software that you use to print with, and
select the image to be printed.
select the image to be printed.
2
Select “Chooser” from the Apple menu, click “Sony DPP-SV77”
in the “Chooser,” and then close the “Chooser.”
in the “Chooser,” and then close the “Chooser.”
3
Click “Print Setup” from the “File” menu of the application.
The “Print Setup” dialog box appears.
4
Choose the printer
settings.
settings.
Paper/Margin
To make Post Card Size borderless prints, click “Post
Card” and the no margin icon
Card” and the no margin icon
. To make border Post
Card Size print, click “Post Card” and the margin icon
. To make Small Size prints, click “Small.”
Orientation
To print a wide image, click the landscape icon
.
To print a tall image, click the portrait icon
.
Overcoat
Select the overcoat type (“Glossy”/“Texture”).
Enlarge/Reduce Select the size to be print: enlarged or reduced.
Continued
1-43
DPP-SV77 V1
84
GB
5
Click “OK” to close the dialog box and select “Print” from the
“File” menu.
“File” menu.
The “Print” dialog box appears.
Print range
Specify the pages to start and end printing. To print all the
pages, select “All.”
pages, select “All.”
Copies
Enter the number of copies to be printed.
Preview
Displays a print preview.
6
Set the print range and copies and click “Print.”
The printer starts printing. To stop printing, click “Cancel.”
Using your printer with Macintosh computers
85
GB
Additional information
Additional information
Precautions
On safety
• Operate the printer on 120 V AC, 60
Hz (for the 110 to 120V area) or 220
to 240 V AC, 50/60 Hz (for the
models for other areas) only.
to 240 V AC, 50/60 Hz (for the
models for other areas) only.
• Be careful not to set or drop any
heavy objects on the power cord, or
to damage the power cord in any
way. Never operate this printer with
a damaged power cord.
to damage the power cord in any
way. Never operate this printer with
a damaged power cord.
• Should any solid object or liquid fall
into the cabinet, unplug the printer
and have it checked by qualified
personnel before operating it any
further.
and have it checked by qualified
personnel before operating it any
further.
• Never disassemble the printer.
• To disconnect the power cord, pull it
• To disconnect the power cord, pull it
out by the plug. Never pull the
power cord itself.
power cord itself.
• When the printer is not going to be
used for an extended period of time,
disconnect the power cord from the
wall outlet.
disconnect the power cord from the
wall outlet.
• Do not handle the printer roughly.
• To reduce the risk of electrical shock,
• To reduce the risk of electrical shock,
always unplug the printer from the
electrical outlet before cleaning and
servicing the printer.
electrical outlet before cleaning and
servicing the printer.
• Take care not to scratch or damage
your printer’s LCD screen. Always
use the supplied stylus or a plastic-
tipped pointer to tap on the screen.
Do not use a real pen, pencil, or
other sharp object on the screen.
use the supplied stylus or a plastic-
tipped pointer to tap on the screen.
Do not use a real pen, pencil, or
other sharp object on the screen.
• Your printer’s screen is made of
glass. Do not drop or submit your
printer to external shock.
printer to external shock.
On installation
• Avoid placing the printer in a
location subject to:
– vibration
– high humidity
– excessive dust
– direct sunlight
– extremely high or low
temperatures
– high humidity
– excessive dust
– direct sunlight
– extremely high or low
temperatures
• Do not use electrical equipment near
the printer. The printer will not work
properly in electromagnetic fields.
properly in electromagnetic fields.
• The printer is designed to operate
horizontally. Never attempt to
operate the printer in a tilted
position.
operate the printer in a tilted
position.
• Do not place heavy objects on the
printer.
• Leave enough room around the
printer so that the ventilation holes
are not blocked. Blocking these holes
may cause internal heat build-up.
are not blocked. Blocking these holes
may cause internal heat build-up.
On moisture condensation
If the printer is brought directly from a
cold location to a warm location or
placed in an extremely warm or humid
room, moisture may condense inside the
unit. In such cases the printer will
probably not work properly and may
even develop a fault if you persist in
using it. If moisture condensation
occurs, turn off the power and do not
use the printer for at least one hour.
cold location to a warm location or
placed in an extremely warm or humid
room, moisture may condense inside the
unit. In such cases the printer will
probably not work properly and may
even develop a fault if you persist in
using it. If moisture condensation
occurs, turn off the power and do not
use the printer for at least one hour.
Click on the first or last page to see other DPP-SV77 service manuals if exist.