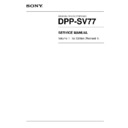Sony DPP-SV77 Service Manual ▷ View online
1-36
DPP-SV77 V1
70
GB
Using your printer with Windows computers
Installing the printer driver and reader software
1
Insert the supplied CD-ROM into your CD-ROM drive and click
“Start,” and then click “Run.”
“Start,” and then click “Run.”
The “Run” dialog box is displayed.
2
Input “D:\Setup.exe” (When your CD-ROM drive is the D: drive)
then click “OK.”
then click “OK.”
If your CD-ROM drive is not the D: drive, input the appropriate drive name.
You can also input the location of the installer by clicking the “Browse” button.
The installer automatically starts, and the language selection dialog box appears.
You can also input the location of the installer by clicking the “Browse” button.
The installer automatically starts, and the language selection dialog box appears.
3
Select the language for the application, then click “OK.”
The “Welcome” dialog box appears.
4
Click “Next.”
The “Choose Destination Location” dialog box is displayed. The files are
factory-set to install the “C:\Program Files\Sony\DPPSV77” folder. If
you want to install them to another folder, input the destination folder or
specify the destination folder by clicking the “Browse” button.
factory-set to install the “C:\Program Files\Sony\DPPSV77” folder. If
you want to install them to another folder, input the destination folder or
specify the destination folder by clicking the “Browse” button.
5
Click “Next.”
“Add Printer Wizard” starts up.
6
Click “Next.”
The dialog box used to select the printer connection is displayed.
71
GB
Printing from your computer
7
Check “Local printer” and click “Next.”
The dialog box used to select the manufacturer and model of the printer is
displayed.
displayed.
8
Click “Have Disk.”
The “Install From Disk” dialog box is displayed.
9
Click “Browse.”
The following dialog box is displayed.
10
In the Drives box, select the CD-ROM drive.
The following dialog box is displayed.
11
In the Folders box, select your language folder and then
“WIN98” folder.
“WIN98” folder.
12
Make sure that “DPPSUSB.inf” is selected in the File name box
and then click “OK.”
and then click “OK.”
The dialog box to select the model name is displayed.
Continued
1-37
DPP-SV77 V1
72
GB
Using your printer with Windows computers
13
Select “Sony DPP-SV77” and click “Next.”
Copying of files starts. The dialog box used to select the port is displayed.
Note
During installation, you may be asked to insert the Windows OS CD-ROM.
14
Select “Sony DPPUSB1: Sony Digital Photo Printer” in the list
and click “Next.”
and click “Next.”
The dialog box used to select the printer name is displayed. It is factory-
set to “Sony DPP-SV77.” If you want to use another name, input the name
in the text box.
set to “Sony DPP-SV77.” If you want to use another name, input the name
in the text box.
15
Click “Finish.”
The “Setup Complete” dialog box is displayed.
16
Click “Finish.”
The printer driver and reader software are installed. The readme file is
displayed.
“Sony DPP-SV77” is added to the “Printers” window.
displayed.
“Sony DPP-SV77” is added to the “Printers” window.
Notes
• After installation, the “Sony DPP-SV77” is not set as the default printer. Set the
printer you use for each application.
• After you click “Finish,” you may be prompted to restart the computer.
When using Windows 2000 Professional
To use your DPP-SV77 with a computer which has Windows® 2000
Professional installed, you need to follow the procedures below to install the
USB driver and the printer driver onto your computer.
Professional installed, you need to follow the procedures below to install the
USB driver and the printer driver onto your computer.
1
Start Windows 2000 Professional, and log on your computer as
the user name “Administrator”.
the user name “Administrator”.
73
GB
Printing from your computer
2
Turn on the printer and then connect the printer and the
computer via their USB ports.
computer via their USB ports.
Note
Make sure to turn on your printer before connection.
3
Wait for the USB driver to be installed automatically and for the
following dialog box to disappear.
Note
If the “Add New Hardware Wizard” dialog box is displayed instead of the
above window, follow the instructions on the screen to install the “USB
Printing Support.” When the dialog box asking where to search for the
driver files appears, uncheck all the options and click “Next.”
above window, follow the instructions on the screen to install the “USB
Printing Support.” When the dialog box asking where to search for the
driver files appears, uncheck all the options and click “Next.”
4
Insert the supplied CD-ROM into the CD-ROM drive of your
computer.
computer.
5
Double-click “Setup.exe” on the supplied CD-ROM.
The window used to select the driver language is displayed.
6
Select the language and click “OK.”
The “Welcome” dialog box appears.
7
Click “Next.”
The dialog box used to choose the destination folder is displayed. The
files are factory-set to install to “C:\Program Files\Sony\DPPSV77”
folder. If you want to install them to another folder, specify the
destination folder by clicking the “Browse” button.
files are factory-set to install to “C:\Program Files\Sony\DPPSV77”
folder. If you want to install them to another folder, specify the
destination folder by clicking the “Browse” button.
Continued
1-38
DPP-SV77 V1
74
GB
Using your printer with Windows computers
8
Click “Next.”
The “Setup Complete” dialog box is displayed.
9
Click “Finish.”
The Readme file is displayed. “Sony DPP-SV77” is added to the “Printers”
window.
window.
Notes
• If you cannot install the printer driver with the supplied setup program, see “About
the Printer Driver for Windows 2000 Professional” in the Readme file contained on the
supplied CD-ROM (“Readme\English\readme.txt).
supplied CD-ROM (“Readme\English\readme.txt).
• When you connect your printer to another USB port that is different from the port used
at the time of installation, an error message prompting you to input the directory for the
DPPSUSB.sys file may be displayed. If this occurs, type the directory of the folder
where the Reader Software is installed (usually “C:\Program
File\Sony\DPPSV77\Program”) and follow the instructions on the screen to re-install
the files.
DPPSUSB.sys file may be displayed. If this occurs, type the directory of the folder
where the Reader Software is installed (usually “C:\Program
File\Sony\DPPSV77\Program”) and follow the instructions on the screen to re-install
the files.
• After you click “Finish,” you may be prompted to restart the computer.
Uninstalling the software
When the software becomes unnecessary, you should remove the software
from your computer’s hard disk. Uninstall the software using the following
procedures:
from your computer’s hard disk. Uninstall the software using the following
procedures:
Uninstalling the “Sony DPP-SV77”
1
Disconnect the USB cable from the printer and the computer.
2
Click “Start,” point to “Settings” and then click “Control Panel.”
3
Double-click “Add/Remove Programs” in the “Control Panel” window.
4
On the “Install/Uninstall” tab of the “Add/Remove Programs
Properties” window, select “Sony DPP-SV77” and click “Add/Remove.”
Properties” window, select “Sony DPP-SV77” and click “Add/Remove.”
The confirmation dialog box is displayed.
5
Click “Yes.”
The relevant files are removed from your computer’s hard disk.
Uninstalling the printer driver
1
Disconnect the USB cable from the printer and the computer.
2
Click “Start,” point to “Settings” and then click “Printers.”
3
Right-click on “Sony DPP-SV77” in the “Printers” window and select
“Delete” from the short-cut menu.
“Delete” from the short-cut menu.
The confirmation dialog box is displayed.
75
GB
Printing from your computer
4
Click “Yes.”
The relevant files are removed from your computer’s hard disk.
Note on DPP-SV77 software installation for the customers using
Sony DPP-SV55 digital photo printer
Sony DPP-SV55 digital photo printer
When you have already installed the Sony DPP-SV55 printer driver or reader
software onto your computer with Windows 98/98SE/Me operating system,
your computer cannot detect the DPP-SV77 connected via USB port as new
hardware. Follow the procedures below to change the DPP-SV55 USB driver
into the DPP-SV77 USB driver. Then run “Setup.exe” contained in the CD-
ROM supplied with the DPP-SV77 to install the software.
Once you have changed the USB driver, you can connect and use the DPP-
SV55 as well as DPP-SV77. The DPP-SV55 is displayed as DPP-SV77 on your
computer, which is not problem.
software onto your computer with Windows 98/98SE/Me operating system,
your computer cannot detect the DPP-SV77 connected via USB port as new
hardware. Follow the procedures below to change the DPP-SV55 USB driver
into the DPP-SV77 USB driver. Then run “Setup.exe” contained in the CD-
ROM supplied with the DPP-SV77 to install the software.
Once you have changed the USB driver, you can connect and use the DPP-
SV55 as well as DPP-SV77. The DPP-SV55 is displayed as DPP-SV77 on your
computer, which is not problem.
1
Start Windows, turn on the printer and connect the printer
with the computer via USB port.
with the computer via USB port.
2
Click “Start” from the Windows taskbar, point to “Settings”
and then click “Control Panel.”
and then click “Control Panel.”
3
Double-click “System” to open the “System Properties”
window.
window.
4
Open the “Device Manager” tab, select “Sony DPP-SV55 USB
Digital Photo Printer” under the “Universal serial bus
controller” and then click “Properties.”
Digital Photo Printer” under the “Universal serial bus
controller” and then click “Properties.”
5
Open the “Driver” tab and click “Update driver.”
6
Click “Next.”
7
Click “Display a list of all the drivers in a specific location, so
you can select the driver you want” and then click “Next.”
you can select the driver you want” and then click “Next.”
Continued
1-39
DPP-SV77 V1
76
GB
Using your printer with Windows computers
8
Click “Have Disk.”
9
Insert “Sony DPP-SV77” CD-ROM into your CD-ROM drive.
10
Click “Browse,” select the CD-ROM drive where you inserted
“Sony DPP-SV77” CD-ROM and then click “OK.”
“Sony DPP-SV77” CD-ROM and then click “OK.”
11
Click “OK.”
12
Click “Next” until “Finish” is displayed.
13
Click “Finish.”
• When the dialog box asking you to restart your computer is displayed,
restart your computer and then execute the “Setup.exe” in the CD-
ROM.
ROM.
• When the dialog box for restart is not displayed, follow the procedures
below.
1
Click “Close.”
2
Check that the description is changed to “Sony DPP-SV77 USB
Digital Photo Printer” and click “OK.”
Digital Photo Printer” and click “OK.”
3
Execute the “Setup.exe” in the CD-ROM.
77
GB
Printing from your computer
Using the reader software
You can view the “Memory Stick” or PC card inserted in the printer as a drive
on your computer’s monitor.
on your computer’s monitor.
1
In the “My Computer” or “Windows Explorer” window,
double-click “Sony DPP-SV77.”
double-click “Sony DPP-SV77.”
2
Click “Memory Stick” or the PC card icon.
The images stored in the “Memory Stick” or PC card inserted in the
printer are displayed. You can copy, transfer or save the “Memory Stick”
or PC card images just as you would any other Windows files.
printer are displayed. You can copy, transfer or save the “Memory Stick”
or PC card images just as you would any other Windows files.
Note
The reader software does not operate the DPP-SV77 as a completely removable medium.
When using the software, note the following restrictions:
• Before editing an image from the “Memory Stick” or PC card inserted in the printer,
When using the software, note the following restrictions:
• Before editing an image from the “Memory Stick” or PC card inserted in the printer,
store it on the computer’s hard disk.
If you double-click and open the file in the printer with its associated application and
edit it with the application, you cannot save the edition on the “Memory Stick” or PC
card with the application’s saving command.
If you double-click and open the file in the printer with its associated application and
edit it with the application, you cannot save the edition on the “Memory Stick” or PC
card with the application’s saving command.
• You cannot view or open the file in the printer using the “Open” command of an
application other than the reader software.
• You cannot run an execution file contained in the “Memory Stick” or PC card.
Click on the first or last page to see other DPP-SV77 service manuals if exist.