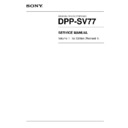Sony DPP-SV77 Service Manual ▷ View online
1-24
DPP-SV77 V1
46
GB
Making various prints (CREATIVE PRINT)
To display the preview image only
Tap [PICTURE] on the operation panel.
Only the preview image is displayed. To return to the previous screen, tap
[PICTURE] or tap anywhere on the preview image.
Only the preview image is displayed. To return to the previous screen, tap
[PICTURE] or tap anywhere on the preview image.
To print the Creative Print image
Tap PRINT QUANTITY [+] or [–] to set the copies to be printed and then press
the PRINT button. The currently displayed Creative Print image will be
printed.
the PRINT button. The currently displayed Creative Print image will be
printed.
Notes
It may take longer to process a created image after you press the PRINT button.
To exit the Creative Print menu
Tap [Exit] in the main Creative Print menu or [CREATIVE PRINT] both in the
Creative Print main and sub menus. When the dialog box used for saving
images is displayed, tap [Yes] to save the image or [No] to cancel the image.
Creative Print main and sub menus. When the dialog box used for saving
images is displayed, tap [Yes] to save the image or [No] to cancel the image.
To save the Creative Print image
Tap [Save] on the screen. When the dialog box used for saving images is
displayed, tap [Yes] to save the edited image or [No] to cancel it.
When both a “Memory Stick” and a PC card are inserted, the dialog box used
to select the destination is also displayed. Tap the desired destination.
displayed, tap [Yes] to save the edited image or [No] to cancel it.
When both a “Memory Stick” and a PC card are inserted, the dialog box used
to select the destination is also displayed. Tap the desired destination.
Notes
•If the “Memory Stick” or PC card is in write protect status, you cannot save an image
in the “Memory Stick” or PC card.
•While saving the image, do not turn off the power or remove the “Memory Stick” or
PC card from the insertion slot. The “Memory Stick” or PC card may be damaged.
To change the printer settings midway
You can tap [MENU] and change the settings.
47
GB
Advanced printing operations
Making a card
You can add a greeting and your own message to images and
make an original card like the one shown on the right.
make an original card like the one shown on the right.
1
Tap [Card] in the main Creative Print menu.
The print size selection screen is displayed. Select the print paper size you
want to use.
want to use.
To return to the main Creative Print menu
Tap [Back].
2
Tap the desired paper size icon.
The screen used for selecting a template of the selected paper size is
displayed.
displayed.
To return to the previous screen
Tap [Back]. You can redo the operations from the previous screen.
Continued
1-25
DPP-SV77 V1
48
GB
Making various prints (CREATIVE PRINT)
Greeting area
3
Tap the desired template.
A preview of the selected template is displayed. The preview allows you
to check the preceding procedures.
to check the preceding procedures.
4
Tap each area on the preview to enter a greeting, image(s), or
characters.
characters.
You can choose them in any order.
x
Entering a greeting
1
Tap the greeting area.
The screen used for selecting a greeting is displayed.
2
Tap the desired greeting.
The color selection window for the greeting is displayed.
3
Tap the desired color box.
A preview reflecting your selections up to the preceding step is
displayed. The greeting is displayed in the selected color.
displayed. The greeting is displayed in the selected color.
Character input area
Image area
49
GB
Advanced printing operations
x
Entering characters
When you choose a template with characters, you can enter your own
characters. Tap the character input area to display the character input
screen. For how to input characters, see “Typing characters” on page 42.
characters. Tap the character input area to display the character input
screen. For how to input characters, see “Typing characters” on page 42.
x
Selecting image(s)
1
Insert a “Memory Stick” or PC card into the printer and tap an
image area.
image area.
The thumbnail list used for selecting an image is displayed.
2
Tap the desired image.
The screen used to adjust the image size, position, angle, and brightness
is displayed.
is displayed.
3
Tap the desired adjustment button and make your adjustments.
For details, see “Changing the image size and position” (page 31) and
“Adjusting the pictures” (page 32).
“Adjusting the pictures” (page 32).
Continued
1-26
DPP-SV77 V1
50
GB
Making various prints (CREATIVE PRINT)
4
Tap [Done].
A preview reflecting your selections up to the preceding step is
displayed. The selected image is displayed in the image area. When
you choose a template with multiple images, repeat steps 1 through 4 to
select the remaining image(s) for each image area.
displayed. The selected image is displayed in the image area. When
you choose a template with multiple images, repeat steps 1 through 4 to
select the remaining image(s) for each image area.
5
Check the preview and perform any of the procedures
explained in “During or after the Creative Print procedures” on
page 45.
explained in “During or after the Creative Print procedures” on
page 45.
51
GB
Advanced printing operations
Continued
Making a calendar
You can add a selected calendar to an image or images
to make an original calendar.
to make an original calendar.
1
Tap [Calendar] in the main Creative Print menu.
The print size selection screen is displayed. Select the print paper size you use.
To return to the main Creative Print menu
Tap [Back].
2
Tap the desired paper size icon.
The screen used for selecting a calendar template for the selected print
paper size is displayed.
paper size is displayed.
To return to the previous screen
Tap [Back]. You can redo the operations from the previous screen.
3
Tap the desired template.
A preview of the selected template is displayed. The preview allows you
to check the preceding procedures.
to check the preceding procedures.
Image area
Calendar area
1-27
DPP-SV77 V1
52
GB
Making various prints (CREATIVE PRINT)
4
Tap each area on the preview to set the calendar and add
image(s).
image(s).
You can choose them in any order.
x
Selecting image(s)
Tap the image area to select and adjust an image. For details, see
“Selecting image(s)” on page 49.
“Selecting image(s)” on page 49.
x
Setting the calendar
1
Tap the calendar area.
The screen used for setting the calendar is displayed.
2
In the “Start Month” line, set the year and month to start the
calendar.
calendar.
Tap the month box and tap v/V above and below the month box to set
the month. Then tap v/V above and below the year box to set the year.
You can also use the arrow [v/V] on the operation panel.
the month. Then tap v/V above and below the year box to set the year.
You can also use the arrow [v/V] on the operation panel.
3
In the “Start Date” line, set the day starting the week (placed
furthest left in the calendar).
furthest left in the calendar).
Tap [Sunday] or [Monday].
4
In the “Color of Day” line, set the color of the days.
Tap [Sunday in red] or [Sunday in red/Saturday in blue].
5
Tap [Done].
A preview of the calendar is displayed. The selected calendar is
displayed in the calendar area.
displayed in the calendar area.
5
Check the preview and perform any of the procedures
explained in “During or after the Creative Print procedures” on
page 45.
explained in “During or after the Creative Print procedures” on
page 45.
53
GB
Advanced printing operations
Continued
Making a split print
You can make a print with 4-split, 9-split, or 16-split images.
1
Tap [Split Images] in the main Creative Print menu.
The print size selection screen is displayed. Select the print paper size you
use.
use.
To return to the main Creative Print menu
Tap [Back].
2
Tap the desired paper size icon.
The screen for selecting the split image template for the selected print
paper size is displayed.
paper size is displayed.
To return to the previous screen
Tap [Back]. You can redo the operations from the previous screen.
Click on the first or last page to see other DPP-SV77 service manuals if exist.