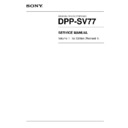Sony DPP-SV77 Service Manual ▷ View online
1-8
DPP-SV77 V1
14
GB
1
Connecting the printer
Inserting a “Memory Stick” or PC card
Notes
•Do not attempt to force a “Memory Stick” or a PC card into or out of the slot. If
you do, the “Memory Stick” or the PC card or the printer may be damaged.
•When the printer is accessing the “Memory Stick” or PC card and the relevant
indicator flashes, do not remove the “Memory Stick” or PC card from the printer. If
you do, the “Memory Stick” or the PC card or the printer may be damaged.
you do, the “Memory Stick” or the PC card or the printer may be damaged.
Printing an image from a “Memory Stick”
Insert the “Memory Stick” into the “MEMORY STICK” insertion slot until it
clicks into place.
clicks into place.
“Memory Stick”
With the notch facing left and the arrow facing
forward on the left
forward on the left
To eject the “Memory Stick”
Push the “Memory Stick” further into the insertion slot and let it pop out.
Then remove it slowly.
Then remove it slowly.
Note
Insert the “Memory Stick” only. Do not insert any other objects.
Printing an image from a PC card
Insert the PC card into the PC CARD insertion slot until it clicks into place.
PC CARD eject button
PC card
To eject the PC card
Press the PC CARD eject button. After it pops out, remove it slowly.
Setting up
15
GB
Setting up
Note
Insert the PC card only. Do not insert any other objects.
Connecting to a television (optional)
You can use the color LCD screen of the printer to select items or view the
images to be printed. To display images or items on a wider screen, you can
also connect the VIDEO OUT connector of the printer to the video input of a
television.
images to be printed. To display images or items on a wider screen, you can
also connect the VIDEO OUT connector of the printer to the video input of a
television.
Television
Set the VIDEO/
TV input
selector to
VIDEO.
Set the VIDEO/
TV input
selector to
VIDEO.
Video connecting cable (supplied)
Notes
•The video output to a television is factory-set to Off. To display the image on your
TV screen, set it to On on the MENU screen.
•Depending on the screen, the display output differs between the television and
printer screen.
•Before making connections or plugging in a cable, turn off the power of the printer
and the television.
•When using a commercially available video cable, use a cable 3 m or shorter in
length.
•When you connect your printer to a personal computer, you do not need to connect
your printer to a television.
• You cannot tap to operate on the TV screen.
Continued
1-9
DPP-SV77 V1
16
GB
1
Connecting the printer
To the wall
outlet
outlet
AC power cord
(supplied)
(supplied)
Windows/Macintosh
computer*
computer*
To USB connector
To USB connector
Connecting the AC power cord
After you make the connections, connect the supplied AC power cord to the
AC IN connector of the printer and then to an AC outlet.
The POWER indicator lights in red.
AC IN connector of the printer and then to an AC outlet.
The POWER indicator lights in red.
Connecting to a computer (optional)
Connect the USB connectors of the printer and your computer (Windows PC
or Macintosh) with a commercially available USB cable. By installing the
supplied driver software on your computer, you can print an image from your
computer’s hard disk. With the “Memory Stick/PC Card Reader Software,”
you can also transfer images from a “Memory Stick” or PC card to your
computer’s hard disk.
For details on how to install and operate the software, see “Printing from your
computer” (pages 67–84).
or Macintosh) with a commercially available USB cable. By installing the
supplied driver software on your computer, you can print an image from your
computer’s hard disk. With the “Memory Stick/PC Card Reader Software,”
you can also transfer images from a “Memory Stick” or PC card to your
computer’s hard disk.
For details on how to install and operate the software, see “Printing from your
computer” (pages 67–84).
*Note
The Reader software supports Windows only.
17
GB
Setting up
When you connect a computer that is already powered on to the
USB connector of the printer
USB connector of the printer
The PC input indicator lights and the printer enters the PC mode.
Notes
•Use a USB cable 3 m or shorter in length.
•Without connecting a computer that is already powered on to the USB connector,
•Without connecting a computer that is already powered on to the USB connector,
you cannot switch to the PC mode manually by touching [INPUT SELECT].
•When you connect your printer to a television, no pictures are displayed on the
television in the PC mode. This is not due to trouble with the printer.
•Refer to the instruction manual of your computer for further information.
•You cannot use the printer and the printer driver on a network or with a
•You cannot use the printer and the printer driver on a network or with a
commercially available printer buffer.
Note on using a USB cable
If your USB cable is not equipped with a clamp filter, attach the supplied clamp filter
near the printer’s USB connector of the cable .
near the printer’s USB connector of the cable .
To attach the clam filter, release the lock of the clamp filter with a screwdriver or a
similar tool, contain the cable, and lock the filter in place as illustrated below. Please
attach the filter as nearest the printer’s USB connector as possible.
similar tool, contain the cable, and lock the filter in place as illustrated below. Please
attach the filter as nearest the printer’s USB connector as possible.
MEMORY
STICK
PC
CARD
PC
1-10
DPP-SV77 V1
18
GB
2
Preparing the printing pack
You need an optional printing pack designed for the printer. The pack contains
a set of print paper and a print cartridge for either Post Card size (4x6 inch) or
Small size (3.5x4 inch) prints.
Select the printing pack according to the type of printing you intend to do:
a set of print paper and a print cartridge for either Post Card size (4x6 inch) or
Small size (3.5x4 inch) prints.
Select the printing pack according to the type of printing you intend to do:
Printing pack
Contents
SVM-25LS
25 sheets of Post Card size photo paper/Print cartridge for
25 prints
25 prints
SVM-25LW
25 sheets of Post Card size sticker/Print cartridge for 25
prints
prints
SVM-30SS
30 sheets of Small size photo paper/Print cartridge for 30
prints
prints
SVM-30SW
30 sheets of Small size stickers/Print cartridge for 30 prints
SVM-30SW09
30 sheets of Small size 9-split stickers/Print cartridge for 30
prints
prints
Notes
•Use the printing pack for this printer only.
•Always use the print cartridge designed for the size of the print paper you use. If
•Always use the print cartridge designed for the size of the print paper you use. If
you mix cartridges and paper of different types or size, printing may not be
possible, or a paper jam or other trouble may occur.
possible, or a paper jam or other trouble may occur.
•Do not rewind the ink ribbon and use the rewound print cartridge for printing.
Otherwise, proper printing result will not be obtained, or even a breakdown may
occur.
occur.
•Do not print on the used print paper. Printing an image twice on the same paper
will not make the printed image thicker. This may even cause a malfunction or
breakdown.
breakdown.
•Do not touch the ink ribbon of the print cartridge or the printing surface of the print
paper. If there are fingerprints or dust on the printing surface or the ink ribbon, the
printing quality may deteriorate.
printing quality may deteriorate.
•For high quality prints, avoid placing the printing pack in locations that are subject
to high temperature, high humidity, excessive dust, or direct sunlight.
•When storing a partially-used pack of the print cartridge and print paper, store it in
its original bag or in a similar container.
19
GB
Setting up
POWER
3
Loading the print cartridge
1
Press the POWER button to turn on the printer.
The POWER indicator lights in green.
2
Pull and open the cartridge compartment lid.
3
Insert the print cartridge into the printer firmly until it clicks
into place and close the cartridge compartment lid.
into place and close the cartridge compartment lid.
The side with the Sony logo
Continued
1-11
DPP-SV77 V1
20
GB
3
Loading the print cartridge
To replace the print cartridge
When the print cartridge runs out, the
cartridge error indicator lights and
an error message appears on the screen.
Open the cartridge compartment lid, push up the eject lever, remove the used
print cartridge, and then insert a new cartridge.
Open the cartridge compartment lid, push up the eject lever, remove the used
print cartridge, and then insert a new cartridge.
Notes
•Never put your hand into the cartridge compartment. The thermal head reaches
high temperatures, especially after repeated printing.
•Do not rewind the ink ribbon and use the rewound print cartridge for printing.
Otherwise, proper printing result will not be obtained, or even a breakdown may
occur.
occur.
•If the print cartridge does not click into place, remove it and
then re-insert it. If the ink ribbon is too slack to be loaded,
wind the ink ribbon in the direction of the arrow to remove
the slack.
wind the ink ribbon in the direction of the arrow to remove
the slack.
•If the print cartridge is not loaded when you turn on the printer, the
cartridge
error indicator lights up.
•When placing the print cartridge on a desk or other surface, stand it vertically so
that dust will not get on the ink ribbon.
•Do not touch the ink ribbon or place the print cartridge in a dusty location.
Fingerprints or dust on the ink ribbon may result in imperfect printing.
•Do not change the print cartridge while operating the printer.
Notes on storing the print cartridge
•Avoid placing the print cartridge in a location subject to high temperatures, high
humidity, excessive dust or direct sunlight
•When you are going to store a partially-used cartridge, store it in its original bag.
cartridge error
indicator
Eject lever
21
GB
Setting up
Partition
4
Inserting the print paper
1
Open the paper tray lid and set the partition according to the
print paper size you want to use.
print paper size you want to use.
To use Post Card size paper, lay the partition down .
To use Small size paper, stand the partition upright.
To use Small size paper, stand the partition upright.
2
Set the print paper into the tray.
Riffle the print paper. Then insert the print paper with its printing surface
(the side with no imprint) facing up and the arrow pointing in the same
direction as the arrow in the tray.
When inserting paper, insert the protective sheet together with paper into
the tray. After you have placed the paper into the tray, remove the
protective sheet.
You can set up to 25 sheets for Post Card size and 30 sheets for Small size
print paper. When inserting Small size print paper, set it behind the
partition.
(the side with no imprint) facing up and the arrow pointing in the same
direction as the arrow in the tray.
When inserting paper, insert the protective sheet together with paper into
the tray. After you have placed the paper into the tray, remove the
protective sheet.
You can set up to 25 sheets for Post Card size and 30 sheets for Small size
print paper. When inserting Small size print paper, set it behind the
partition.
Note
Do not touch the printing surface. Fingerprints on the printing surface may result
in imperfect printing.
in imperfect printing.
Continued
When inserting Small
size print paper
size print paper
Printing surface
Arrow
Paper
Front side
Click on the first or last page to see other DPP-SV77 service manuals if exist.