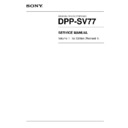Sony DPP-SV77 Service Manual ▷ View online
1-20
DPP-SV77 V1
38
GB
Adding drawings, stamps, or characters (Tool)
Drawing freehand line art (
)
You can use the pencil tool to draw freehand line art on an image.
1
In the Tool sub menu (page 36), tap
(Pencil tool).
The pencil tool mode is selected. The tool button turns orange.
2
To select the stroke weight for the pencil drawings, tap
(thin) or
(thin) or
(thick).
3
To select the color for the pencil drawings, tap
(Color).
The color selection screen is displayed.
4
Tap the desired color box.
The color tapped is selected and the color selection screen is closed.
5
Tap and draw a freehand line on the preview.
The line formed from the point you start drawing to the point you lift the
stylus becomes a stroke.
stylus becomes a stroke.
To erase the drawing
Tap [Redraw]. The drawing just made is erased from the preview.
Note
There may be restrictions on length of a line or/and number of lines. If this occurs,
a warning beep sounds.
a warning beep sounds.
39
GB
Advanced printing operations
6
Tap [ENTER].
The drawing you made is fixed and pasted to the image.
Note
Once you tap [ENTER], you cannot delete the drawing.
7
Repeat steps 2 through 6 to draw other line art.
The drawings are pasted on the image in the same manner.
8
Tap
(Pencil tool) to release the pencil tool mode.
The tool button turns yellow.
You can use another tool, exit the Tool menu, or print the image (page 36).
You can use another tool, exit the Tool menu, or print the image (page 36).
1-21
DPP-SV77 V1
40
GB
Adding drawings, stamps, or characters (Tool)
Pasting stamps ( )
You can use the stamp tool to paste selected stamp(s) to an image.
1
In the Tool sub menu (page 36), tap
(Stamp tool).
The stamp selection screen is displayed. The tool button turns orange.
2
Tap the desired stamp.
The tapped stamp is selected and the stamp selection screen is closed.
3
Tap on the preview image where you want to paste the stamp.
The selected stamp is pasted onto the preview image in an all black
silhouette.
silhouette.
4
To adjust the stamp size, tap
to make it larger or
to make
it smaller.
To erase the stamp
Tap [Redraw]. The stamp just pasted is erased from the preview.
41
GB
Advanced printing operations
To move the stamp
Tap the arrows [B/b/V/v] to move the stamp in the desired direction.
5
Tap [ENTER].
The stamp is fixed to the image.
Note
Once you tap [ENTER], you cannot move or delete the stamp.
6
To paste the same stamp(s), repeat steps 3 through 6.
The stamps are pasted on the image.
7
Tap
(Stamp tool) to release the stamp tool mode.
The tool button turns yellow.
You can use another tool, exit the Tool menu, or print the image (page 36).
You can use another tool, exit the Tool menu, or print the image (page 36).
1-22
DPP-SV77 V1
42
GB
Adding drawings, stamps, or characters (Tool)
Typing characters (
)
You can use the type tool to input characters to an image. Characters are input
one line at a time.
one line at a time.
1
In the Tool sub menu (page 36), tap
(Type tool).
The tool button turns orange. The character input screen is displayed.
Character input box
To switch the characters input screens
To display the Symbolic input screen, tap [Symbolic]. To return to the
alphanumeric characters input screen, tap [Alphanumeric]. Switch the screens as
you like.
alphanumeric characters input screen, tap [Alphanumeric]. Switch the screens as
you like.
2
Tap the characters you want to input in the character table.
The tapped characters are displayed in highlight in the input box.
To select a capital letter
Tap [Caps] to display the capital letters table. Then tap the desired character. To
enter a small letter, tap [Caps] again.
enter a small letter, tap [Caps] again.
To select the font
The characters are input in the font displayed next to [Font]. To select a different
font, tap [Font] until the desired font is displayed.
font, tap [Font] until the desired font is displayed.
Switch the Alphanumeric and Symbolic
input screens.
input screens.
Select color and font (5 fonts available)
for the characters.
for the characters.
Character table
43
GB
Advanced printing operations
To select the color
The characters are input in the color displayed next to [Font Color]. To select a
different color, tap [Font Color] and then tap the desired color box on the color
selection screen.
different color, tap [Font Color] and then tap the desired color box on the color
selection screen.
To delete characters in the input box
• To delete a character before the cursor, tap [Delete]. Each time you tap [Delete],
the character before the cursor is deleted. Input a new character.
• To delete a character in the middle of the input box, tap the space after the
character you want to delete. The [Insert] button turns orange and the orange
cursor appears after the character. (You can also tap [Insert] and then tap the
arrows [B/b] to move the cursor after the character you want to delete.)
cursor appears after the character. (You can also tap [Insert] and then tap the
arrows [B/b] to move the cursor after the character you want to delete.)
Then tap [Delete] to delete the character. Each time you tap [Delete], the
character before the cursor is deleted. You can then input a new character. To
release insertion mode and place the cursor to the end of the line, tap [Insert].
character before the cursor is deleted. You can then input a new character. To
release insertion mode and place the cursor to the end of the line, tap [Insert].
3
Enter the remaining characters for the line and then tap [Exit].
The character input screen is closed.
4
Tap on the preview where you want to paste the line of input
characters.
characters.
The line of input characters is pasted onto the preview in a silhouette.
Continued
1-23
DPP-SV77 V1
44
GB
Adding drawings, stamps, or characters (Tool)
5
To adjust the character size, tap
to make it larger or
to
make it smaller.
To erase the characters input
Tap [Redraw]. The characters just pasted are erased from the preview.
To move the characters
Tap the arrows [B/b/V/v] to move the characters in the desired direction.
6
Tap [ENTER].
The characters are fixed to the image.
Note
Once you tap [ENTER], you cannot move or delete the characters.
7
To input the same character(s), repeat steps 4 through 6.
The characters are pasted on the image.
8
To input different character(s), repeat steps 1 through 6.
9
Tap
(Type tool) to release the type tool mode.
The tool button turns yellow.
You can use another tool, exit the Tool menu, or print the image (page 36).
You can use another tool, exit the Tool menu, or print the image (page 36).
45
GB
Advanced printing operations
Making various prints
(CREATIVE PRINT)
What you can do with the Creative Print menu
The Creative Print menu allows you to make a variety of prints.
To display the main Creative Print menu, tap [CREATIVE PRINT] on
the operation panel:
the operation panel:
Tap the Creative Print sub menu item and make a variety of prints.
Sub menu
Functions
Card
Adds a selected greeting and your input message to
make an original card. (Page 47)
make an original card. (Page 47)
Calendar
Add a calendar of selected month(s) to an image or
images to make an original calendar. (Page 51)
images to make an original calendar. (Page 51)
Split Images
Makes 4-split or 9-split images prints. (Page 53)
Sticker
Makes 9-split image sticker. (Page 55)
Index Print
Makes an index print of all the images stored in the
“Memory Stick” or PC card. (Page 57)
“Memory Stick” or PC card. (Page 57)
Exit
Exits the Creative Print menu.
During or after the Creative Print procedures
To add drawings, stamps, or characters to the Creative Print image
For all the Creative Print sub menus except the Index Print sub menu, you can
tap [Tool] displayed on the screen and use the Tool menu to add drawings,
stamps, or characters to an image. For details, see “Adding drawings, stamps,
or characters (Tool)” on page 36.
tap [Tool] displayed on the screen and use the Tool menu to add drawings,
stamps, or characters to an image. For details, see “Adding drawings, stamps,
or characters (Tool)” on page 36.
Continued
Click on the first or last page to see other DPP-SV77 service manuals if exist.