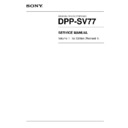Sony DPP-SV77 Service Manual ▷ View online
1-4
DPP-SV77 V1
6
GB
What you can do with the printer
Printing 25/30 sheets at one time
With the supplied paper tray, you can print up to 25 sheets for Post Card size
and 30 sheets for Small size print paper at one time.
and 30 sheets for Small size print paper at one time.
A wide variety of prints available with your printer
You can make various types prints such as a standard print, a date print, or
an index print of the images stored in a “Memory Stick” or PC card. A
variety of image processing functions allow you to magnify/reduce, rotate,
flip, or move the image. You can also add a special effect to the picture to
produce sepia, monochrome, or paint pictures, or use tools to paint freehand
drawings, add stamps, or input characters on an image.
an index print of the images stored in a “Memory Stick” or PC card. A
variety of image processing functions allow you to magnify/reduce, rotate,
flip, or move the image. You can also add a special effect to the picture to
produce sepia, monochrome, or paint pictures, or use tools to paint freehand
drawings, add stamps, or input characters on an image.
An even wider variety of prints using the Creative Print menu
The Creative Print menu allows you to make even more types of prints such
as a calendar, a card, split images, a sticker with framed images.
as a calendar, a card, split images, a sticker with framed images.
Making a convenient USB connection with your computer
By installing the supplied DPP-SV77 printer driver software on your
computer, you can print images from your computer. With the supplied
“Memory Stick/PC card Reader Software,” you can view and handle the
images in a “Memory Stick” or PC card inserted in the printer from your
computer.
computer, you can print images from your computer. With the supplied
“Memory Stick/PC card Reader Software,” you can view and handle the
images in a “Memory Stick” or PC card inserted in the printer from your
computer.
On the demonstration mode
You can view the demonstration of the DPP-SV77 features.
Turn on the power of the printer while the “Memory Stick” or PC card is not
inserted. The demonstration button is displayed in the lower-right on the
screen. Tap the button to start the demonstrations. The DPP-SV77 features
will be shown in order. To stop the demonstrations, tap anywhere on the
screen.
Turn on the power of the printer while the “Memory Stick” or PC card is not
inserted. The demonstration button is displayed in the lower-right on the
screen. Tap the button to start the demonstrations. The DPP-SV77 features
will be shown in order. To stop the demonstrations, tap anywhere on the
screen.
7
GB
Getting started
Unpacking the printer
Make sure that the following accessories are supplied with your printer.
• AC power cord (1)*
• Video connection cable (1)
• Paper tray (1)
• Stylus (1)
• CD-ROM (1)
–Sony DPP-SV77 Printer Driver
Software for Windows 98/
98SE/Me/2000 Professional
Ver. 1.0
98SE/Me/2000 Professional
Ver. 1.0
– Sony DPP-SV77 Printer Driver
for Mac OS 8.5.1, 8.6, 9.0/9.1
Ver. 1.0
Ver. 1.0
– Memory Stick/PC card Reader
Software for Windows 98/
98SE/Me/2000 Professional
Ver. 1.0
98SE/Me/2000 Professional
Ver. 1.0
• Clamp filter (1)
• Operating Instructions (1)
• Warranty (1)
• Sample Printing Pack (1)
• Owner registration card (1)
• Sony End User Software License Agreement (1)
• Warranty (1)
• Sample Printing Pack (1)
• Owner registration card (1)
• Sony End User Software License Agreement (1)
*Note
The AC power cord illustrated is for 120V only. The plug shape and specifications
change depending on the region you use the printer.
change depending on the region you use the printer.
1-5
DPP-SV77 V1
8
GB
For details, see the pages indicated in
the parentheses.
the parentheses.
Printer front panel
1
Operation panel (next page)
Push PUSH/OPEN to open the operation
panel (page 11).
panel (page 11).
2
POWER button (pages 19, 23)
Lights in orange in the standby mode
and lights in green in the power-on
mode.
and lights in green in the power-on
mode.
3
“MEMORY STICK” insertion slot
(page 14)
(page 14)
4
PC CARD insertion slot (page 14)
5
PC card eject button (page 14)
6
Paper tray compartment lid
Insert the supplied paper tray here.
7
Cartridge compartment lid (page
19)
19)
8
Print cartridge eject lever (page
20)
20)
Push up to eject the print cartridge.
9
Print cartridge (pages 18, 19)
(Not supplied)
Printer rear panel
1
USB connector (page 16)
Connects to the USB connector of your
computer.
computer.
2
VIDEO OUT connector (page 15)
Connects to the VIDEO input of your
television.
television.
3
AC IN connector (page 16)
4
Ventilation holes
Identifying the parts
9
GB
Getting started
q; qa qs qd qf qg qh
6 7
1 2
4
3
5
8
9
Printer operation panel
The buttons on the LCD touch-sensitive
operation panel (1 through 9) are
designated with square brackets in this
manual (ex. [PICTURE]).
operation panel (1 through 9) are
designated with square brackets in this
manual (ex. [PICTURE]).
1
PICTURE button (page 24)
Switches the thumbnail list and preview
image.
image.
2
INPUT SELECT button (page 23)
Switches the input. (The selected input
indicator qv lights.)
indicator qv lights.)
3
LCD screen (next page)
Displays the images, menu items, or
available options.
available options.
4
PRINT QUANTITY (+/–) buttons
(page 25)
(page 25)
Specifies the print quantity.
5
Arrow (B/b/V/v) buttons (page
13)
13)
Moves the cursor to an image or item on
the LCD screen 3.
the LCD screen 3.
6
MENU button (pages 59)
Displays the Menu screen.
7
EFFECT button (page 29)
Displays the Effect menu.
8
CREATIVE PRINT button (page 45)
Displays the Creative Print menu.
9
ENTER button (page 13)
Selects the image(s) or item(s) indicated
using the cursor on the screen.
using the cursor on the screen.
0
ALL button (page 28)
Selects automatic printing of all images.
qa
DPOF button (page 28)
Selects automatic printing of all DPOF
images.
images.
qs
Stylus (page 12)
Used to select an item on the screen.
Place the stylus in the slot to prevent it
from being lost.
Place the stylus in the slot to prevent it
from being lost.
qd
PRINT button (pages 26, 28)
qf
“MEMORY STICK”/PC CARD/PC
input indicators (pages 17, 23)
input indicators (pages 17, 23)
The indicator for the current input signal
lights.
lights.
qg
Paper error indicator (pages 22,
91)
qh
Cartridge error indicator (page
20)
1-6
DPP-SV77 V1
10
GB
2
1
1 2
7
qa
q;
8
4
3
5
6
9
Thumbnail list
Paper tray
1
lid
2
Partition
Screen
1
Print quantity indication
Indicates the print quantity. (In preview,
no indication appears when the quantity
is set to zero.)
no indication appears when the quantity
is set to zero.)
2
Image number
3
“Memory Stick”/PC Card indication
Indicates that the type of media currently
being used.
being used.
4
Cursor (yellow frame)
Indicates that the image with the cursor.
5
Selection (orange)
Indicates that the image has been selected.
6
The quantity of selected images/
the total image quantity
the total image quantity
When no image is selected, only the total
image quantity is displayed.
image quantity is displayed.
7
Print cartridge indication
Indicates the type of print cartridge
currently loaded (P: Post Card size/S:
Small size).
currently loaded (P: Post Card size/S:
Small size).
8
Scroll bar
Indicates the position of the image
currently displayed or selected from
among the total number of images.
currently displayed or selected from
among the total number of images.
9
Print preset (DPOF) indication
Indicates the image is DPOF preset for
printing from a digital still camera.
printing from a digital still camera.
0
Guidance message
Displays simplified instructions for the
next step.
next step.
qa
Protect indication
Indicates the image is protected by a
digital still camera.
digital still camera.
Identifying the parts
11
GB
Getting started
Continued
Using the stylus and operation panel
Most operations on the DPP-SV77 are carried out by tapping an item or
button on the touchscreen of the operation panel. This section explains how
to use the stylus and touchscreen.
button on the touchscreen of the operation panel. This section explains how
to use the stylus and touchscreen.
Note on the LCD screen
The LCD is manufactured using high-precision technology. You may, however, see
brighter points or color shifts on the LCD depending on the viewing angle. This is a
normal result of the manufacturing process and does not indicate a malfunction.
brighter points or color shifts on the LCD depending on the viewing angle. This is a
normal result of the manufacturing process and does not indicate a malfunction.
Opening the operation panel
Open the operation panel while pressing PUSH/OPEN.
PUSH/OPEN
You can rotate the operation panel up to 180
degrees. Use the panel at an appropriate
angle such that you can view the screen
clearly and can perform the stylus operations
easily.
degrees. Use the panel at an appropriate
angle such that you can view the screen
clearly and can perform the stylus operations
easily.
After you finish
•To keep the touchscreen safe and clean, we recommend you close the operation
panel after you finish using your printer.
•Keep the stylus in the slot on the panel to prevent it from being lost.
•If the screen becomes soiled, wipe it with a soft dry cloth such as a cloth used to
•If the screen becomes soiled, wipe it with a soft dry cloth such as a cloth used to
clean your eyeglasses.
1-7
DPP-SV77 V1
12
GB
Using the stylus
Press lightly on the button, image or item on the operation panel
screen using the point of the supplied stylus.
screen using the point of the supplied stylus.
This action is referred to as “tapping” in this manual. Tapping allows you to
execute the button function or select an item or image on the screen.
execute the button function or select an item or image on the screen.
After you finish
Keep the stylus in the slot on the panel to prevent it from being lost.
Notes
•Always use the point of the supplied stylus for tapping the screen. Never use a real
pen, pencil, or other sharp object to write on the screen.
•In case you lost the supplied stylus, you can use Sony optional accessory.
Using the stylus and operation panel
13
GB
Getting started
Selecting an image or item on the screen
You can select an item on the screen using either of the following methods
Operation panel
Screen
x
Tap directly on the image or item on the screen.
The image or item is immediately selected. In this manual, this direct-
tapping method is the primary method used to explain the procedures.
tapping method is the primary method used to explain the procedures.
x
Tap the arrows [B/b/V/v] to move the yellow frame (cursor)
to an item or image on the screen and then tap [ENTER].
to an item or image on the screen and then tap [ENTER].
The item or image is selected after you tap [ENTER].
Note
In some steps or operations, the following restrictions apply in selecting an item or
image. Follow the guidance message displayed on the screen:
image. Follow the guidance message displayed on the screen:
•You can use only arrow [B/b/V/v] or direct tapping to select an item.
•You can use only the vertical arrow [V/v] or horizontal arrow [B/b] buttons.
•You can use only the vertical arrow [V/v] or horizontal arrow [B/b] buttons.
Click on the first or last page to see other DPP-SV77 service manuals if exist.