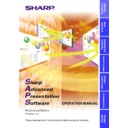Sharp XG-V10XE (serv.man32) User Manual / Operation Manual ▷ View online
60
The “Reset & Transmit” button resets the values of the colour
currently selected. If you want to reset both the red and green
values, click the “Reset & Transmit” button in the “RED” mode,
and then click the “Reset & Transmit” button again in the
“GREEN”
currently selected. If you want to reset both the red and green
values, click the “Reset & Transmit” button in the “RED” mode,
and then click the “Reset & Transmit” button again in the
“GREEN”
mode. If you want to reset to the original values, click
the “Reset & Transmit” button in the “WHITE” mode.
3
To restore to the previous status after operating the gamma data.
4
To restore the status before the “UNDO” button was clicked.
5
To send all the adjustment signals to the projector
6
Gamma coordinate display (INPUT/OUTPUT)
2
Select the “InputMode”.
3
Adjust the values of each colour.
Drag and drop the curve of the graph to adjust it to the proper value.
4
Click “Transmit”.
w The “Now Transmitting...” message is displayed during
transmission.
Adjusting the GAMMA Curve
1
Repeat steps 1-2 of “G
amma
Correction”.
2
Place the mouse pointer over the gamma curve.
The mouse pointer takes the shape of an open hand.
61
Adjusting and
Controlling
3
Drag the gamma curve.
The mouse pointer takes the shape of a closed hand and the curve
changes.
The same operation is possible using the up and down arrow keys
on the keyboard.
changes.
The same operation is possible using the up and down arrow keys
on the keyboard.
Setting the gamma correction area
You can set the gamma correction area by using Drag and Drop. The
gamma curve and mouse pointer moves within the set range after setting
the gamma correction area.
The gamma correction area can also be set by using the right and left
arrow keys on the keyboard while pressing the shift key.
gamma curve and mouse pointer moves within the set range after setting
the gamma correction area.
The gamma correction area can also be set by using the right and left
arrow keys on the keyboard while pressing the shift key.
1
Drag the mouse pointer, then drop it.
The point at which the mouse pointer is released is set as the
correction area.
correction area.
2
Drag and drop the gamma curve.
Gamma curve or mouse pointer moves within the set range.
● To restore to the previous status after operating the gamma data,
click the “UNDO” button.
● To restore to the status before the “UNDO” button was clicked, click
the “REDO” button.
62
Saving the Gamma Correction Settings
1
Select “File”, then select “Save GAMMA Data”.
w This opens the “Save As” dialogue box.
2
Specify a “File name”.
3
Specify a “Save In” location.
4
Click “Save”.
The current gamma correction settings of the projector will be saved.
Loading the Gamma Correction Settings
1
Select “File”, then select “Load GAMMA Data”.
w This opens the “Open” dialogue box.
2
Specify a file location in “Look in”.
3
Specify a “File name”.
4
Specify a “Files of type”.
5
Click “Open”.
The gamma correction values will be loaded to the connected
projector.
projector.
63
Transferring Images
Setup for Transferring Images
Changing Compression Rate
When transferring a BMP image file by Presentation Transfer or
Capture & Transfer
Capture & Transfer
, you can change compression rates.
This mode cannot be used with the XG-V10 Series projector.
Compression rate
●
The default setting for image quality is “middle”.
●
If you are transmitting the custom Image (BMP) used as Startup Image
and Background Image, the image is automatically transmitted as
“High quality, slow transmission” for best results. The BMP file will be
transferred without any conversion to minimize the loss of image quality.
and Background Image, the image is automatically transmitted as
“High quality, slow transmission” for best results. The BMP file will be
transferred without any conversion to minimize the loss of image quality.
●
If adjusted, the compression rate will be saved in each image folder
as a file. And the converted files remain in the folder so that the
conversion time can be shortened thereafter.
as a file. And the converted files remain in the folder so that the
conversion time can be shortened thereafter.
1
Click the “Option” menu, select “Compression Rate...”.
Better image quality
but slower transmission
but slower transmission
Faster transmission
but poorer image
quality
but poorer image
quality
2
Drag and drop the pointer to the rate position you desire.
3
Click “OK”.
w
The compression rate in the selected folder will be changed.
Click on the first or last page to see other XG-V10XE (serv.man32) service manuals if exist.