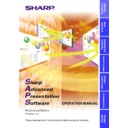Sharp XG-V10XE (serv.man32) User Manual / Operation Manual ▷ View online
56
Save Control Setting and Load Control Setting
You can save all the current
Advanced Control for Adjustment
settings
of the projector in your PC (Save Control Setting) and also load the
Advanced Control for Adjustment
Advanced Control for Adjustment
values saved in the PC to the
projector (Load Control Setting).
To make “Save Control Setting”
Click the “File” menu to select “Save Control Setting”.
All the current Advanced Control for Adjustment settings of the
projector will be saved in the SAPS folder on the PC.
All the current Advanced Control for Adjustment settings of the
projector will be saved in the SAPS folder on the PC.
To make “Load Control Setting”
Click the “File” menu to select “Load Control Setting”.
The Advanced Control for Adjustment values will be loaded to the
connected projector.
The Advanced Control for Adjustment values will be loaded to the
connected projector.
●
You cannot use this function when “XGNV1-5” is selected in
“Projector Setting”
“Projector Setting”
dialogue box.
●
The projector must be identical for the “Save Control Setting” and
“Load Control Setting”
“Load Control Setting”
.
57
Adjusting and
Controlling
Video Wall Setting
With this software, the image of the connected projectors can be divided
from 2
from 2
×
2 to up to 8
×
8 to create a video wall.
This function can not be available when the UXGA signal is displayed.
1
Click “Video Wall Setting” from the “Mode” menu.
You can also select “Video Wall” by clicking the
icon.
w
The
“Video Wall Setting”
window will open.
1
Area assigned to the selected projector
2
Select “Division” from 2
×
2, 3
×
3, 4
×
4, 5
×
5, 6
×
6, 7
×
7, 8
×
8,
4
×
3 (Wide screen) or 8
×
6 (Wide screen).
3
Select “Group Name”.
4
Projector selection area
5
Assign the projector.
6
Adjust: The position of the assigned projector can be adjusted in
the horizontal (H) and vertical (V) directions by clicking
'
,
"
,
\
and
|
.
2
Select the group.
3
Select “Division”.
4
Select the position to assign at “Position Assignment”.
For the relationship between the position assigned here and the
actual position of the projector, see “Projector image assignment
with the Video Wall Setting” on the following page.
actual position of the projector, see “Projector image assignment
with the Video Wall Setting” on the following page.
5
Select the projector at 4
4
4
4
4.
6
Press the “Assign” button.
The projector is assigned as a video wall component.
To fine-adjust the vertical and horizontal position, click
To fine-adjust the vertical and horizontal position, click
'
,
"
,
\
and
|
at “Adjust”.
1
6
3
2
4
5
58
To reset the current assignment settings
Click “Reset” after selecting the group.
The projector forming a video wall must belong to a group. To assign
a projector not belonging to a group, add the projector to one of the
groups.
a projector not belonging to a group, add the projector to one of the
groups.
(See page 31.)
Projector image assignment with the Video Wall Setting
The projector image assignment for front projection and rear projection
is as shown below.
is as shown below.
Front projection
1
1
4
7
2
5
8
3
6
9
4
7
5
8
6
9
2
3
1 to 9 correspond to position numbers on the Screen.
Rear projection
1
1
4
7
2
5
8
3
6
9
4
7
2
5
8
3
6
9
1 to 9 correspond to position numbers on the Screen.
59
Adjusting and
Controlling
Adjusting Images
Gamma Correction
Changing the gamma value adjusts the tone of an image on the screen.
This function can only be available in the “Single Projector Operation
Mode”.
Mode”.
Before Adjusting
● Use the projector’s Gamma button and set the CUSTOM mode.
● Infrared communications (IrCOM) cannot be used when performing
gamma correction. Please connect a serial cable or LAN cable to the
projector and the PC
projector and the PC
(page 8)
, then proceed to Gamma Correction.
1
Select the
“Gamma Correction” mode.
See section “Opening Modes”
(page 18)
.
w The “Gamma Correction” window will open.
1
Specify the source of the image. The default setting is
“COMPUTER”
“COMPUTER”
2
Each of these colours except “WHITE” can be adjusted
respectively. As you adjust “WHITE”, the values of the other three
colours will be offset.
respectively. As you adjust “WHITE”, the values of the other three
colours will be offset.
1
2
6
3
4
4
5
Click on the first or last page to see other XG-V10XE (serv.man32) service manuals if exist.