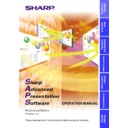Sharp XG-V10XE (serv.man32) User Manual / Operation Manual ▷ View online
68
Capture & Transfer
This mode allows you to transfer an image of what is currently displayed
on the PC monitor.
on the PC monitor.
●
This mode can only be available in the “Single Projector Operation
Mode”.
Mode”.
●
If you use the NV5/6/7, infrared communications can be available.
Before Presentation
●
This function is not available for full screen slides (e.g. the “Slide
Show”
Show”
mode of Microsoft PowerPoint).
For full screen slides to use Capture & Transfer, see the section
“Quick Transfer”
“Quick Transfer”
(page 70)
.
1
Display the image you want to transfer.
2
Select the “Capture & Transfer” mode.
See section “Opening Modes”
(page 18)
.
w
The “Capture & Transfer” window will open.
Selecting the type of
“Transfer Mode”
“Transfer Mode”
(step 3)
3
Select “Image Transfer” in “Transfer Mode”.
If you want to change the compression rate, see the section
“Changing Compression Rate”
“Changing Compression Rate”
(page 63)
.
●
For the details of the “Custom Image Transfer”, see
page 71
.
●
Changing the compression rate will change the image picture
quality and transfer speed.
quality and transfer speed.
69
Transferring Images
On the projector side, the screen is automatically set to the CUSTOM
mode.
mode.
For NV5/6/7 users:
The projector must be in IrCOM mode to receive the images. Press the
“IrCOM” button on the projector or the remote control.
The projector must be in IrCOM mode to receive the images. Press the
“IrCOM” button on the projector or the remote control.
4
Click the “Capture & Transfer” button in the “Capture &
Transfer” window.
Transfer” window.
w
The “Capture & Transfer” window disappears and capturing
begins.
begins.
w
After capturing is completed, the “Capture & Transfer” window
reappears and transfer of the captured image begins.
reappears and transfer of the captured image begins.
w
The “Transmitted File Information” dialogue box appears.
If you want to stop the transfer, click “CANCEL”.
If you want to stop the transfer, click “CANCEL”.
To send another image
Change the displayed image on the PC monitor and then repeat step 4.
70
Quick Transfer
Applying the preset compression rate, this mode allows you to transfer
images by simple steps.
images by simple steps.
●
This mode cannot be used with the XG-V10 Series projector.
●
This mode transfers images under the following settings which cannot
be modified.
be modified.
•
Normal picture quality
•
Compression rate: Middle
The custom image used as Startup Image and Background Image
cannot be transferred by this mode.
cannot be transferred by this mode.
Before Presentation
●
Confirm that the “Auto-Launch” setting is “ON”
(page 21)
or the
software is active.
●
This function is available for full screen slides (e.g. the “Slide Show”
mode of Microsoft PowerPoint).
mode of Microsoft PowerPoint).
1
Display the image you want to transfer.
2
Keep the right mouse button depressed for 2 seconds.
The position of the pointer can be anywhere on the display.
w
The “Quick Transfer” window opens.
On the projector side, the screen is automatically set to the CUSTOM
mode.
mode.
For NV5/6/7 users:
The projector must be in IrCOM mode to receive the images. Press the
“IrCOM” button on the projector or the remote control.
The projector must be in IrCOM mode to receive the images. Press the
“IrCOM” button on the projector or the remote control.
3
Click the “Capture & Transfer” button in the “Quick
Transfer” window.
Transfer” window.
w
The capturing begins.
w
The “Transmitted File Information” dialogue box appears and
the transfer of the captured image begins.
If you want to stop the transfer, click “CANCEL”.
the transfer of the captured image begins.
If you want to stop the transfer, click “CANCEL”.
w
After the transfer is completed, the “Transmitted File
Information”
Information”
dialogue box disappears.
4
Click “EXIT” in the “Quick Transfer” window.
To send another image
Change the displayed image on the PC monitor and repeat from step 2.
71
Transferring Images
Saving a Custom Image as Startup Image and Background Image
The projector has an option to display a custom image (e.g. your company
logo) upon startup of the projector (Startup Image) or when there is no
signal (Background Image).
You can choose your custom image from the projector’s mode menu.
Refer to the projector’s operation manual for how to set Startup Image
and Background Image.
The following is the procedure for saving the custom image on the
projector.
logo) upon startup of the projector (Startup Image) or when there is no
signal (Background Image).
You can choose your custom image from the projector’s mode menu.
Refer to the projector’s operation manual for how to set Startup Image
and Background Image.
The following is the procedure for saving the custom image on the
projector.
●
Use BMP files satisfying the conditions described below as the custom
images for the
images for the
Startup Image
and
Background Image
.
•
Images with a size of 1280
×
1024 or smaller (when using the
XG-V10 series projector)
•
Images with a size of 1024
×
768 or smaller (when using models
other than the XG-V10 series projector)
•
Images using 240 colours or less. (Images using over 240 colours
are automatically reduced to 240 colours.)
are automatically reduced to 240 colours.)
●
Selecting and leading the custom image file as Startup Image and
Background Image
Background Image
can be done by Presentation Transfer or
Capture & Transfer
.
Select “Custom Image Transfer” in “Transfer Mode” of the
“Presentation Transfer” window or of the “Capture & Transfer”
window.
Refer to “Transferring Images”
“Presentation Transfer” window or of the “Capture & Transfer”
window.
Refer to “Transferring Images”
(page 64)
for how to transfer the image.
The “Custom Image Transfer” mode saves one image file only and
overwrites the previously transferred image if you send another image
file.
To avoid erasing the custom image, you should change the transfer
mode to “Image Transfer” after sending the custom image.
overwrites the previously transferred image if you send another image
file.
To avoid erasing the custom image, you should change the transfer
mode to “Image Transfer” after sending the custom image.
Saving a Custom
Image
Click on the first or last page to see other XG-V10XE (serv.man32) service manuals if exist.