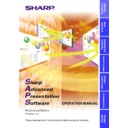Sharp XG-V10XE (serv.man32) User Manual / Operation Manual ▷ View online
20
Selecting the Operation Mode
1
Select “Operation Mode Setting...” from the “File” menu.
2
Select the
Operation Mode
.
●
To operate a single projector, select “Single Projector Operation
Mode”
Mode”
●
To operate multiple projectors, select “Multiple Projector Operation
Mode”, then choose “Use ID Number” or “Don’t Use ID Number”.
Mode”, then choose “Use ID Number” or “Don’t Use ID Number”.
●
When “Don’t Use ID Number” is selected for “Multiple Projector
Operation Mode”, up to 10 projectors can be operated at once. Model
other than the XG-V10 Series projector can be used.
Operation Mode”, up to 10 projectors can be operated at once. Model
other than the XG-V10 Series projector can be used.
●
When “Use ID Number” is selected for “Multiple Projector Operation
Mode”, up to 250 projectors can be operated at once. When using
“Use ID Number”, models other than the XG-V10 Series projector
cannot be used.
Mode”, up to 250 projectors can be operated at once. When using
“Use ID Number”, models other than the XG-V10 Series projector
cannot be used.
●
A computer with a high processing capacity is required to use the
“Multiple Projector Operation Mode”. We recommend using the “Single
Projector Operation Mode” to control a single projector.
“Multiple Projector Operation Mode”. We recommend using the “Single
Projector Operation Mode” to control a single projector.
21
Basic
Operations
Changing Auto-Launch Setting
The default “Auto-Launch” setting is “ON”, which launches this
software automatically when the PC starts up. You can change the setting
as follows.
software automatically when the PC starts up. You can change the setting
as follows.
1
Click the
“Option”
menu, select “Auto-Launch ON/OFF”.
2
Select the setting as required.
When “Auto-Launch ON” is selected
●
The “Sharp Advanced Presentation Software Professional
Edition”
Edition”
icon is resident in the Windows task tray.
●
The software is automatically launched when the PC starts up.
When “Auto-Launch OFF” is selected
●
The “Sharp Advanced Presentation Software Professional
Edition”
Edition”
icon is removed from the Windows task tray.
●
In this case the software must be started from the “Start” menu or
the “Sharp Advanced Presentation Software Professional
Edition”
the “Sharp Advanced Presentation Software Professional
Edition”
shortcut icon on the Windows desktop.
Selecting the Mode
1
Start up the projector.
2
Select the
mode
you require from the “Mode” menu. Or
you can use the shortcut buttons below the menu bar.
Gamma
Correction
Correction
Single
Control
Control
Presentation
Transfer
Transfer
Capture &
Transfer
Transfer
Multiple
Control
Control
Video Wall
Setting
Setting
w
The mode dialogue box will open.
The selectable modes depend on the operation mode set at “Selecting
the Operation Mode” (page 20).
For details, refer to the “Table of Functions by Model” (page 72).
the Operation Mode” (page 20).
For details, refer to the “Table of Functions by Model” (page 72).
22
Quitting
Click the “File” menu, and select “Exit”.
Or you can use the
Or you can use the
button.
Help
To view Help, click the
“Help”
menu. When the “Help” window opens,
click the desired item in the Help list.
To check the software version, select
“About This Software...”
from
the “Help” menu.
23
Adjusting and
Controlling
Setup for Controlling the Projectors
The settings for the projectors must first be made to the software before attempting to
control any projector. Settings are made at
control any projector. Settings are made at
“Scan Setting”
or at
“Projector Setting”
.
The settings for the
ID
numbers on the projector is needed to control the projector by using
the ID numbers.
Setup flowchart
Scan Setting
(page 24)
Projector Setting
(Page 26)
Setting of whether to control
a single projector or multiple
projectors
a single projector or multiple
projectors
Setting of whether or not to use
IDs to control projectors
IDs to control projectors
Create the “All Projector List”
(list of projectors to be controlled).
(list of projectors to be controlled).
Create the “All Projector List”
(list of projectors to be controlled).
(list of projectors to be controlled).
To use IDs
To not use IDs
Create the “All Projector List”
automatically.
automatically.
Create/add to the
“All Projector List” manually.
“All Projector List” manually.
To control multiple projectors
To control a single projector
Setting of number of
projectors to be controlled
projectors to be controlled
Create the “All Projector List”
Create the “All Projector List”
Setting of whether
or not to use IDs
or not to use IDs
Click on the first or last page to see other XG-V10XE (serv.man32) service manuals if exist.