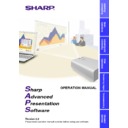Sharp XG-P10XE (serv.man12) User Manual / Operation Manual ▷ View online
6
Required Hardware and Software
Sharp Advanced Presentation Software
requires the following
hardware and software for operation.
PC running under Microsoft Windows 95 or Windows 98
CPU
233 MHz Pentium or higher is recommended.
Display
A 800
× 600 dot display capable of displaying
65,536 colors or more
Memory
32 MB or more
Hard disk free space
50 MB or more
Interface
An available
RS-232C
D-Sub 9 pin serial port for
transferring images and controlling the projector
RS-232C cable (cross type) is required for
connecting projector with PC.
RS-232C cable (cross type) is required for
connecting projector with PC.
CD-ROM drive
We cannot guarantee that the software will operate on computers whose
motherboards have been changed or modified, or on computers that
the users have configured themselves.
motherboards have been changed or modified, or on computers that
the users have configured themselves.
Projector and PC Connections
This software requires the use of RS-232C serial cable. For details on
PC connections, refer to the projector’s operation manual.
PC connections, refer to the projector’s operation manual.
CAUTION
Before connecting, be sure to turn both the projector and the computer
off. After making all connections, turn the projector on first. The computer
should always be turned on last.
off. After making all connections, turn the projector on first. The computer
should always be turned on last.
● Please read the computer’s instruction manual carefully.
RS-232C connection
Optional RS-232C cable
(cross type)
(cross type)
Refer to the
projector’s operation
manual for details.
projector’s operation
manual for details.
7
Installing/
Uninstalling
Installing the Software
This software can be installed using the installation program supplied
on the
on the
“Sharp Advanced Presentation Software CD-ROM”
.
1
Insert the “Sharp Advanced Presentation Software
CD-ROM” in the CD-ROM drive.
CD-ROM” in the CD-ROM drive.
2
Double click the “My Computer” icon.
3
Double click the CD-ROM drive icon.
4
Double click the “saps2_2” folder.
5
Double click the “Setup.exe” icon.
w The
“Sharp Advanced Presentation Software Opening Image”
will be displayed.
w The
“Sharp Advanced Presentation Software”
dialog box will
open.
8
6
Click “Next>”.
w The
“Choose Destination Location”
dialog box will open.
7
The folder under which the software will be installed is
displayed in “Destination Folder”.
displayed in “Destination Folder”.
To select another folder, click
“Browse...”
.
8
Click “Next>”.
w
“Auto-Launch Setup”
dialog box will open.
9
Installing/
Uninstalling
9
Click “ON” under “Auto-Launch” to automatically launch
the software every time you start your PC. (Recommended)
the software every time you start your PC. (Recommended)
If you set
“Auto-Launch ON”
, a
“Sharp Advanced Presentation
Software”
icon will reside in the Windows task tray. If not, use
the
“Sharp Advanced Presentation Software”
shortcut icon on
the desktop or the Windows
“Start”
menu.
10
Click “Install>”.
w Installation will start.
w When the installation is completed, the
“Setup Complete”
dialog
box will open. To use the program immediately, please restart
your computer.
your computer.
11
Click “Finish”.
Click on the first or last page to see other XG-P10XE (serv.man12) service manuals if exist.