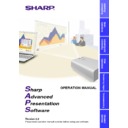Sharp XG-P10XE (serv.man12) User Manual / Operation Manual ▷ View online
32
Setup for Transferring Images
Selecting the Projector
Specify the projector model to which you will transfer images.
1
Click the “File” menu to select “Select Projector...”.
w
The
“Select Projector”
dialog box will open.
Select “XGP10X” if you are using the XG-P10X, “PGC30X” if you
are using the PG-C30X.
are using the PG-C30X.
2
Select the projector model for use and click “OK”.
For other models, select a projector from the screen.
Changing Connection Type
This menu is used to change the connection type. The port setting must
be made depending on which type you are going to use, infrared
communications or communications using RS-232C cable. The default
setting is “RS-232C”.
be made depending on which type you are going to use, infrared
communications or communications using RS-232C cable. The default
setting is “RS-232C”.
Gamma Correction
and
RS-232C Control
require
communications using RS-232C cable.
1
Click the “File” menu to select “RS-232C or Wireless
(IrCOM)...”.
(IrCOM)...”.
w
The
“RS-232C or Wireless (IrCOM)”
dialog box will open.
“Transmission Speed”
is changeable only for image transfer via
RS-232C.
2
Select “Com Status” according to your computer.
3
Select the connection type and click “OK”.
33
Other
Operations
Changing Compression Rate
When transferring a BMP image file by
Presentation Transfer
or
Capture & Transfer
, you can change compression rates.
Compression rate
●
Compression rate applies to BMP files only. This software does not
recompress JPEG files.
recompress JPEG files.
●
The default setting for image quality is “middle”.
●
If you are transmitting the custom Image (BMP) used as
Startup Image
and
Background Image
, the image is automatically transmitted as
“High quality, slow transmission” for best results. The BMP file will be
transferred without any conversion to minimize the loss of image quality.
transferred without any conversion to minimize the loss of image quality.
●
If adjusted, the compression rate will be saved in each image folder
as a file. And the converted files remain in the folder so that the
conversion time can be shortened thereafter.
as a file. And the converted files remain in the folder so that the
conversion time can be shortened thereafter.
1
Click the “Option” menu, select “Compression Rate...”.
Better image quality
but slower transmission
but slower transmission
Faster transmission
but poorer image
quality
but poorer image
quality
2
Drag and drop the pointer to the rate position you desire.
3
Click “OK”.
w
The compression rate in the selected folder will be changed.
34
Saving a Custom Image as Startup Image and Background Image
The projector has an option to display a custom image (e.g. your company
logo) upon startup of the projector (
logo) upon startup of the projector (
Startup Image
) or when there is no
signal (
Background Image
).
You can choose your custom image from the projector’s mode menu.
Refer to the projector’s operation manual for how to set
Refer to the projector’s operation manual for how to set
Startup Image
and
Background Image
.
The following is the procedure for saving the custom image on the
projector.
projector.
●
The startup image and background image are limited as follows:
1. 1024
1. 1024
×
768 or lower sized
2. If the pallet uses over 240 colors with 256 color BMP files, the
image is automatically converted within the projector’s number of
color limits.
color limits.
3. 24-bit color BMP files are converted into 256 colors.
●
Selecting and leading the custom image file as
Startup Image
and
Background Image
can be done by
Presentation Transfer
or
Capture & Transfer
.
Select “Custom Image Transfer” in “Transfer Mode” of the
“Presentation Transfer” window or of the “Capture & Transfer”
window.
“Presentation Transfer” window or of the “Capture & Transfer”
window.
Refer to “Transferring Images”
(page 35)
for how to transfer the image.
The
“Custom Image Transfer”
mode saves one image file only and
overwrites the previously transferred image if you send another image
file.
To avoid erasing the custom image, you should change the transfer
mode to
file.
To avoid erasing the custom image, you should change the transfer
mode to
“Image Transfer”
after sending the custom image.
35
Transferring Images
Transferring Images
Presentation Transfer
This mode makes it possible to transfer images saved as BMP or JPEG
files to the projector. A preview of the slides in the file folder selected is
displayed on the PC monitor.
files to the projector. A preview of the slides in the file folder selected is
displayed on the PC monitor.
Before Presentation
●
RS-232C cable (cross type) is required for connecting the projector
with PC.
with PC.
●
Specify the projector model to which you will transfer images
(page 32)
.
●
Save the slides as BMP or JPEG files. The image size must be
1024
1024
×
768 or lower.
●
Number of colors 16 bits or 24 bits for image transfer, 256 colors only
for startup transfer.
for startup transfer.
If you are using Microsoft PowerPoint or similar presentation software,
ensure the slide or page size is 1024
ensure the slide or page size is 1024
×
768 or lower. If the saved JPEG
slide size is too big, Sharp Advanced Presentation Software will prompt
you to reduce the slide size. You can lower the slide size in the “File”
menu, “Page Setup” or “Slide Setup” before converting to JPEG. (For
more details, refer to your presentation software’s operation manual.)
you to reduce the slide size. You can lower the slide size in the “File”
menu, “Page Setup” or “Slide Setup” before converting to JPEG. (For
more details, refer to your presentation software’s operation manual.)
1) Open the desired presentation file.
2) Select “File”, then “Page Setup” or “Slide Setup”.
3) Change the page width and height to a smaller size.
4) Click “OK” for the new settings and save the slides in BMP or
2) Select “File”, then “Page Setup” or “Slide Setup”.
3) Change the page width and height to a smaller size.
4) Click “OK” for the new settings and save the slides in BMP or
JPEG format again.
●
For Microsoft PowerPoint users:
1) Open the desired PowerPoint presentation.
2) Select “File”, then select “Save As”.
1) Open the desired PowerPoint presentation.
2) Select “File”, then select “Save As”.
w
This opens the “Save As” dialog box.
3) Click “
” in “Save as type”.
4) Select “JPEG”.
5) Specify a “File name” for the JPEG Images of your presentation.
6) Specify a “Save In” location.
7) Click “Save”.
8) A “PowerPoint” dialog box appears. To convert the entire
5) Specify a “File name” for the JPEG Images of your presentation.
6) Specify a “Save In” location.
7) Click “Save”.
8) A “PowerPoint” dialog box appears. To convert the entire
presentation as JPEG images, click “Yes”. To convert only the
current slide, click “No”.
current slide, click “No”.
Click on the first or last page to see other XG-P10XE (serv.man12) service manuals if exist.