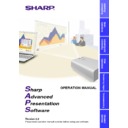Sharp XG-P10XE (serv.man12) User Manual / Operation Manual ▷ View online
36
1
Select the “Presentation Transfer” mode.
See section “Opening Modes”
(page 12)
.
w
The “Presentation Transfer” window will open.
2
5
4
6
1
3
1
Information of the selected image
2
Images in the selected folder (step 3)
3
Selecting the type of “Transfer Mode” (step 4)
4
Selecting the Presentation Method
5
Starts the “Self Run” transfer.
6
“Send Image” Transfer
(page 37)
.
2
Click the “File” menu, and select “Open...”.
w
The “Browse for Folder” window will open.
3
Select the folder in which the image files (Presentation
Slides) are saved. And click “OK”.
Slides) are saved. And click “OK”.
w
The images in the selected folder are previewed in the
“Presentation Transfer” window.
“Presentation Transfer” window.
If the size of image does not fill the box (800
×
500), the image will
be displayed with black space. However, the software will transfer
the image at the original resolution.
the image at the original resolution.
37
Transferring Images
4
Select “Image Transfer” in “Transfer Mode”.
For details of the “Custom Image Transfer”,
see page 34
.
5
On the projector side, the screen is automatically set to
the CUSTOM mode.
the CUSTOM mode.
To restore to the previous screen, (INPUT 1, 2, 3) press input selector
key INPUT/Select button.
key INPUT/Select button.
To send a single image (“Send Image”)
1
Select an image in the “Presentation Transfer” window
to transfer.
to transfer.
If you want to change the compression rate, see the section
“Changing Compression Rate”
“Changing Compression Rate”
(page 33)
.
●
The compression rate is applied to all the images in the selected folder.
●
Changing the compression rate will change the image picture
quality and transfer speed.
quality and transfer speed.
38
2
Click the “Current” button in the “Send Image” box.
w
The “Transmitted File Information” dialog box appears and the
transfer begins. If you want to stop the transfer, click “CANCEL”.
w
To send the next image, click the “Next>” button in the “Send Image”
box.
box.
w
To send the previous image, click the “<Previous” button in the
“Send Image” box.
“Send Image” box.
w
The default order of images follows the file name.
You can change the order of the image files by dragging and dropping
them to the desired location.
You can change the order of the image files by dragging and dropping
them to the desired location.
To send all the images (“Self Run”)
1
Select the desired method in “Self Run”.
“Continuous” sends all images in the specified folder endlessly.
“Once” sends all images in the specified folder once.
“Once” sends all images in the specified folder once.
2
Select the interval to send images in “Self Run”.
You can select it in the range from 30 seconds to 5 minutes fixed in
units of 15 seconds.
units of 15 seconds.
3
After step 4 on the previous page, press the “Start” button
in the “Self Run” box of the “Presentation Transfer”
window.
in the “Self Run” box of the “Presentation Transfer”
window.
w
The “Transmitted File Information” dialog box will appear and the
transfer will begin. If you want to stop the transfer, click “Skip”.
transfer will begin. If you want to stop the transfer, click “Skip”.
39
Transferring Images
w
After the transfer is completed, the “Slide wait” dialog box will appear
until the image will be projected on the screen. If you want to cancel
the interval and soon show the next image, click “Next>>”.
until the image will be projected on the screen. If you want to cancel
the interval and soon show the next image, click “Next>>”.
w
To cancel Self Run, click “Exit”.
Capture & Transfer
This mode allows you to transfer an image of what is currently displayed
on the PC monitor.
on the PC monitor.
Before Presentation
●
Connect a projector with PC by using RS-232C cable
(page 6)
.
●
Specify the projector model to which you will transfer images
(page 32)
.
●
This function is not available for full screen slides (e.g. the “Slide
Show” mode of Microsoft PowerPoint).
For full screen slides to use Capture & Transfer, see the section
“Quick Transfer”
Show” mode of Microsoft PowerPoint).
For full screen slides to use Capture & Transfer, see the section
“Quick Transfer”
(page 40)
.
1
Display the image you want to transfer.
2
Select the “Capture & Transfer” mode.
See section “Opening Modes”
(page 12)
.
w
The “Capture & Transfer” window will open.
Displays the type of
“Transfer Mode” (step 3)
“Transfer Mode” (step 3)
Click on the first or last page to see other XG-P10XE (serv.man12) service manuals if exist.