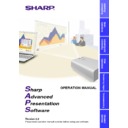Sharp XG-P10XE (serv.man12) User Manual / Operation Manual ▷ View online
28
Adjusting Images
Gamma Correction
Changing the gamma value adjusts the tone of an image on the screen.
Before Adjusting
● Use the projector’s Gamma button and set the CUSTOM mode.
● Please connect a RS-232C cable to the projector and the PC
(page
6)
, then proceed to
Gamma Correction
.
1
Select the
“Gamma Correction” mode.
See section “Opening Modes”
(page 12)
.
w The
“Gamma Correction”
window opens.
1
5
6
7
7
2
3
4
1
Specify the source of the image. The default setting is
“COMPUTER”
2
The default gamma value is
“CUSTOM”
, by which you can adjust
the values of the colors in box 3.
The other modes use preset values and you cannot adjust colors
independently in these modes.
independently in these modes.
“MOVIE”
: Emphasizes color saturation of the entire image.
“FAMILY”
: Emphasizes color saturation of flesh tones.
“SNOW”
:
Emphasizes white color in an image.
“NIGHT”
:
Emphasizes dark scenes or colors in an image.
29
Adjusting and
Controlling
3
When
“CUSTOM”
is selected
in box 2
, each of these colors except
“WHITE”
can be adjusted respectively. As you adjust
“WHITE”,
the
values of the other three colors will be offset.
The
“Reset & Transmit”
button resets the values of the color
currently selected. If you want to reset both the red and green
values, click the
values, click the
“Reset & Transmit”
button in the
“RED”
mode,
and then click the
“Reset & Transmit”
button again in the
“GREEN”
mode. If you want to reset to the original values, click
the
“Reset & Transmit”
button in the
“WHITE”
mode.
4
To send all the adjustment signals to the projector
5
To restore to the previous status after operating the gamma data.
6
To restore the status before the “UNDO” button was clicked.
7
Gamma coordinate display (OUTPUT/INPUT).
2
Select the “InputMode”.
3
Select “CUSTOM” or one of the other modes.
w When selecting the
“MOVIE”
,
“FAMILY”
,
“SNOW”
, or
“NIGHT”
mode, the
“NOW TRANSMITTING...”
message is displayed
during transmission.
4
When selecting “CUSTOM”, adjust the values of each color.
Drag and drop the curve of the graph to adjust it to the proper value.
5
Click “Transmit”.
w The
“NOW TRANSMITTING...”
message is displayed during
transmission.
Adjusting the Gamma curve
1
Repeat steps 1-4 of “Gamma Correction”.
2
Place the mouse pointer over the gamma curve.
The mouse pointer takes the shape of an open hand.
30
3
Drag the gamma curve.
The mouse pointer takes the shape of a closed hand and the curve
changes.
The same operation is possible using the up and down arrow keys
on the keyboard.
changes.
The same operation is possible using the up and down arrow keys
on the keyboard.
Setting the gamma correction area
You can set the gamma correction area by using Drag and Drop. The
gamma curve and mouse pointer moves within the set range after setting
the gamma correction area.
The gamma correction area can also be set by using the right and left
arrow keys on the keyboard while pressing the shift key.
gamma curve and mouse pointer moves within the set range after setting
the gamma correction area.
The gamma correction area can also be set by using the right and left
arrow keys on the keyboard while pressing the shift key.
1
Drag the mouse pointer, then drop it.
The point at which the mouse pointer is released is set as the
correction area.
correction area.
2
Drag and drop the gamma curve.
Gamma curve or mouse pointer moves within the set range.
● To restore to the previous status after operating the gamma data,
click the “UNDO” button.
● To restore to the status before the “UNDO” button was clicked, click
the “REDO” button.
31
Adjusting and
Controlling
Saving the Gamma Correction Settings
1
Select “File”, then select “Save GAMMA Data”.
w This opens the
“Save As”
dialog box.
2
Specify a “File name”.
3
Specify a “Save In” location.
4
Click “Save”.
The current gamma correction settings of the projector will be saved.
Loading the Gamma Correction Settings
1
Select “File”, then select “Load GAMMA Data”.
w This opens the
“Open”
dialog box.
2
Specify a file location in “Look in”.
3
Specify a “File name”.
4
Specify a “Files of type”.
5
Click “Open”.
The gamma correction values will be loaded to the connected
projector.
projector.
Click on the first or last page to see other XG-P10XE (serv.man12) service manuals if exist.