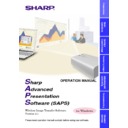Sharp XG-NV7XE (serv.man11) User Manual / Operation Manual ▷ View online
28
w
To send the next image, click the “Next>” button in the “Send Image”
box.
box.
w
To send the previous image, click the “<Previous” button in the
“Send Image” box.
“Send Image” box.
w
The default order of images follows the file name.
You can change the order of the image files by
You can change the order of the image files by
dragging and dropping
them to the desired location.
To send all the images (“Self Run”)
1
Select “Self Run” and the interval in the “Slide Show
Setup” dialogue box
Setup” dialogue box
(page 21)
.
2
After step 6 on the previous page, press the “Start” button
in the “Self Run” box of the “Presentation Transfer”
window.
in the “Self Run” box of the “Presentation Transfer”
window.
w
The “Transmitted File Information” dialogue box will appear and
the transfer will begin. If you want to stop the transfer, click “Skip”.
the transfer will begin. If you want to stop the transfer, click “Skip”.
w
After the transfer is completed, the “Slide wait” dialogue box will
appear until the image will be projected on the screen. If you want to
cancel the interval and soon show the next image, click “Next>>”.
appear until the image will be projected on the screen. If you want to
cancel the interval and soon show the next image, click “Next>>”.
w
To cancel Self Run, click “Exit”.
29
Capture & Transfer
This mode allows you to transfer an image of what is currently displayed
on the PC monitor.
on the PC monitor.
Before Presentation
●
Both the infrared communications and the serial (RS-232C) cable
communications are available for this mode. Select the connection
type
communications are available for this mode. Select the connection
type
(page 20)
.
●
Specify the projector model to which you will transfer images
(page 20)
.
●
This function is not available for full screen slides (e.g. the “Slide
Show” mode of Microsoft PowerPoint).
For full screen slides to use Capture & Transfer, see the section
“Quick Transfer”
Show” mode of Microsoft PowerPoint).
For full screen slides to use Capture & Transfer, see the section
“Quick Transfer”
(page 31)
.
1
Display the image you want to transfer.
2
Select the “Capture & Transfer” mode.
See section “Opening Modes”
(page 17)
.
w
The “Capture & Transfer” window will open.
Displays the type of
“Transfer Mode” (step 3)
“Transfer Mode” (step 3)
3
Click the “Option” menu, and select “Transfer Mode...”.
w
The “Transfer Mode” dialogue box will open.
Transferring Images
30
4
Select “Image Transfer” and click “OK”.
If you want to change the compression rate, see the section
“Changing Compression Rate”
“Changing Compression Rate”
(page 22)
.
●
For the details of the “Startup Image Transfer”,
see page 24
.
●
Changing the compression rate will change the image picture
quality and transfer speed.
quality and transfer speed.
5
The projector must be in IrCOM mode to receive the
images. Press the “IrCOM” button on the projector or the
remote control.
images. Press the “IrCOM” button on the projector or the
remote control.
6
Click the “Capture & Transfer” button in the “Capture &
Transfer” window.
Transfer” window.
w
The “Capture & Transfer” window disappears and capturing
begins.
begins.
w
After capturing is completed, the “Capture & Transfer” window
reappears and transfer of the captured image begins.
reappears and transfer of the captured image begins.
w
The “Transmitted File Information” dialogue box appears.
If you want to stop the transfer, click “CANCEL”.
If you want to stop the transfer, click “CANCEL”.
To send another image
Change the displayed image on the PC monitor and then repeat step 6.
31
Quick Transfer
Applying the preset compression rate, this mode allows you to transfer
images by simple steps.
images by simple steps.
This mode transfers images under the following settings which cannot
be modified.
be modified.
•
Normal picture quality
•
Compression rate: Middle
The custom image used as Startup Image and Background Image
cannot be transferred by this mode.
cannot be transferred by this mode.
Before Presentation
●
Confirm that the “Auto-Launch” setting is “ON”
(page 21)
or the
software is active.
●
Both infrared communications and serial (RS-232C) cable
communications are available for this mode. Select the connection
type
communications are available for this mode. Select the connection
type
(page 20)
.
●
Specify the projector model to which you will transfer images
(page 20)
.
●
This function is available for full screen slides (e.g. the “Slide Show”
mode of Microsoft PowerPoint).
mode of Microsoft PowerPoint).
1
Display the image you want to transfer.
2
Keep the right mouse button depressed for 2 seconds.
The position of the pointer can be anywhere on the display.
w
The “Quick Transfer” window opens.
3
The projector must be in IrCOM mode to receive the
images. Press the “IrCOM” button on the projector or the
remote control.
images. Press the “IrCOM” button on the projector or the
remote control.
4
Click the “Capture & Transfer” button in the “Quick
Transfer” window.
Transfer” window.
w
The capturing begins.
w
The “Transmitted File Information” dialogue box appears and
the transfer of the captured image begins.
If you want to stop the transfer, click “CANCEL”.
the transfer of the captured image begins.
If you want to stop the transfer, click “CANCEL”.
w
After the transfer is completed, the “Transmitted File
Information” dialogue box disappears.
Information” dialogue box disappears.
5
Click “EXIT” in the “Quick Transfer” window.
To send another image
Change the displayed image on the PC monitor and repeat from step 1.
Transferring Images
Click on the first or last page to see other XG-NV7XE (serv.man11) service manuals if exist.