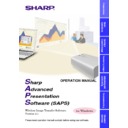Sharp XG-NV7XE (serv.man11) User Manual / Operation Manual ▷ View online
20
Setup for Transferring Images
Selecting the Projector
Specify the projector model to which you will transfer images.
1
Click the “File” menu to select “Select Projector...”.
w
The “Select Projector” dialogue box will open.
2
Select the projector model for use and click “OK”.
If you select “XGNV1-5” or “XGNV6X”, please see “Using the Other
Projector Models”
Projector Models”
(page 43)
before running Sharp Advanced
Presentation Software.
Changing Connection Type
This menu is used to change the connection type. The port setting must
be made depending on which type you are going to use, infrared
communications or communications using RS-232C cable. The default
setting is “Infrared communications”. Gamma Correction and RS-232C
Control require communications using RS-232C cable.
be made depending on which type you are going to use, infrared
communications or communications using RS-232C cable. The default
setting is “Infrared communications”. Gamma Correction and RS-232C
Control require communications using RS-232C cable.
1
Click the “File” menu to select “Wireless (IrCOM) or RS-
232C...”.
232C...”.
w
The “Wireless (IrCOM) or RS-232C” dialogue box will open.
“Baud Rate”
is changeable only for image transfer via RS-232C.
2
Select the connection type and click “OK”.
21
Changing Auto-Launch Setting
The default “Auto-Launch” setting is “ON”, which launches this
software automatically when the PC starts up. You can change the setting
as follows.
software automatically when the PC starts up. You can change the setting
as follows.
1
Click the “Option” menu, select
“Auto-Launch ON/OFF”
.
2
Select the setting as required.
When “Auto-Launch ON” is selected
●
The “Sharp Advanced Presentation Software” icon
is resident in
the Windows task tray.
●
The software is automatically launched when the PC starts up.
When “Auto-Launch OFF” is selected
●
The “Sharp Advanced Presentation Software” icon is removed
from the Windows task tray.
from the Windows task tray.
●
In this case the software must be started from
the “Start” menu
or
the “Sharp Advanced Presentation Software” shortcut icon
on the
Windows desktop.
Selecting a Presentation Method
You can automatically send all the images in order at desired intervals.
1
Click the “Option” menu, select “Slide Show Setup...”.
w
The “Slide Show Setup” dialogue box will open.
Basic
Operations
22
2
Select the desired method in “Self Run”.
“Continuous” sends all images in the specified folder endlessly.
“Once” sends all images in the specified folder once.
“Once” sends all images in the specified folder once.
3
Select the interval to send images in “Slide Delay”.
You can select it in the range from 30 seconds to 5 minutes fixed in
units of 15 seconds.
units of 15 seconds.
4
Click “OK”.
Changing Compression Rate
When transferring a BMP image file by Presentation Transfer or
Capture & Transfer, you can change compression rates.
Capture & Transfer, you can change compression rates.
Compression rate
●
Compression rate applies to BMP files only. This software does not
recompress JPEG files.
recompress JPEG files.
●
The default setting for image quality is “middle”.
●
If you are transmitting the custom Image (BMP) used as
Startup Image
and
Background Image
, the image is automatically transmitted as
“High quality, slow transmission” for best results. The BMP file will be
transferred without any conversion to minumise the loss of image
quality.
transferred without any conversion to minumise the loss of image
quality.
●
If adjusted, the compression rate will be saved in each image folder
as a file. And the converted files remain in the folder so that the
conversion time can be shortened thereafter.
as a file. And the converted files remain in the folder so that the
conversion time can be shortened thereafter.
1
Click the “Option” menu, select “Compression Rate...”.
Better image quality
but slower transmission
but slower transmission
Faster transmission
but poorer image
quality
but poorer image
quality
2
Drag and drop the pointer to the rate position you desire.
3
Click “OK”.
w
The compression rate in the selected folder will be changed.
23
Saving a Custom Image as Startup Image and Background Image
The projector has an option to display a custom image (e.g. your company
logo) upon startup of the projector (Startup Image) or when there is no
signal (Background Image).
You can choose your custom image from the projector’s mode menu.
Refer to the projector’s operation manual for how to set Startup Image
and Background Image.
The following is the procedure for saving the custom image on the
projector.
logo) upon startup of the projector (Startup Image) or when there is no
signal (Background Image).
You can choose your custom image from the projector’s mode menu.
Refer to the projector’s operation manual for how to set Startup Image
and Background Image.
The following is the procedure for saving the custom image on the
projector.
●
The custom image used as Startup Image and Background Image
must be a 1024
must be a 1024
×
768 or lower sized 256 colour BMP file.
●
Selecting and leading the custom image file as Startup Image and
Background Image can be done by Presentation Transfer or
Capture & Transfer.
Background Image can be done by Presentation Transfer or
Capture & Transfer.
1
Click the “Option” menu to select the “Transfer Mode...”.
w
The “Transfer Mode” dialogue box will open.
Saving a
Custom Image
Click on the first or last page to see other XG-NV7XE (serv.man11) service manuals if exist.