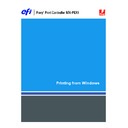Sharp MX-PEX1 (serv.man8) User Manual / Operation Manual ▷ View online
I
NTRODUCTION
7
User software
The following table lists the user software for setting up printing on the Fiery X3eTY2.
N
OTE
:
You can also download these from the Fiery X3eTY2 using the Downloads tab in
WebTools. For instructions, see
“Downloading printer drivers using WebTools”
on page 11.
N
OTE
:
Two User Software CDs are provided, one for the printer driver and the other for
utilities.
System requirements
For detailed system requirements, see
Welcome,
provided in your media pack.
User Software
Description
PostScript Printer Description
(PPD) file and associated files
(PPD) file and associated files
These files provide information about the Fiery X3eTY2 and your
particular MFP model to your application and printer driver.
particular MFP model to your application and printer driver.
PCL Printer Driver
Print to the Fiery X3eTY2 from Windows computers, and support
the Fiery X3eTY2 PCL print features.
the Fiery X3eTY2 PCL print features.
Job Monitor
Monitor the status of connected Fiery X3eTY2 servers and print
jobs sent to them. When you install the driver, you can choose Job
Monitor to be installed automatically, or not.
jobs sent to them. When you install the driver, you can choose Job
Monitor to be installed automatically, or not.
For more information, see
“Configuring the connection for Job
Monitor”
on page 29.
Mail Port
Send jobs to the Fiery X3eTY2 in the form of e-mail attachments
by adding the Mail Port software as a printer port.
by adding the Mail Port software as a printer port.
For more information, see
“Configuring the connection for Mail
Port”
on page 32.
Printer Delete Utility
Uninstall the Windows printer driver.
For more information, see
“Using Printer Delete Utility”
on
page 31.
I
NSTALLING
P
RINTER
D
RIVERS
8
I
NSTALLING
P
RINTER
D
RIVERS
This chapter describes the procedures for installing printer drivers on a computer using a
supported version of Windows. For the Windows versions supported, see
supported version of Windows. For the Windows versions supported, see
“Terminology and
conventions”
on page 5. Installing printer drivers and printer description files is the first step
in setting up the Fiery X3eTY2 as a PostScript or PCL printer.
Install printer drivers as follows:
• From the Fiery X3eTY2 through Point and Print using SMB printing.
• From WebTools, using the Downloads tab to download the printer driver files before
installing the printer driver. For instructions, see
“Downloading printer drivers
using WebTools”
on page 11.
• From the User Software (Drivers) CD.
N
OTE
:
WebTools is available if the administrator has enabled Internet access to the
Fiery X3eTY2.
If a Fiery X3eTY2 printer driver is already installed, you must uninstall it before you install a
new one (see
new one (see
“Using Printer Delete Utility”
on page 31).
I
NSTALLING
P
RINTER
D
RIVERS
9
Installing printer drivers by Point and Print
SMB printing (also known as Windows or WINS printing) allows you to install PostScript or
PCL printer drivers and printer description files on your computer from the Fiery X3eTY2
using Point and Print, and print to a particular connection (Print queue, Hold queue, or
Direct connection).
PCL printer drivers and printer description files on your computer from the Fiery X3eTY2
using Point and Print, and print to a particular connection (Print queue, Hold queue, or
Direct connection).
Each connection (Print queue, Hold queue, or Direct connection) requires a separate
installation. Repeat the procedure for each connection.
installation. Repeat the procedure for each connection.
When you install the printer driver using Point and Print, you cannot configure installable
options manually. Installable options must be configured by the Fiery X3eTY2 administrator.
The installed options are displayed in the printer driver when you enable Two-Way
Communication. For more information, see
options manually. Installable options must be configured by the Fiery X3eTY2 administrator.
The installed options are displayed in the printer driver when you enable Two-Way
Communication. For more information, see
Configuring Installable Options
.
N
OTE
:
The procedures for setting up printing with the PostScript and PCL printer drivers are
similar. The following illustrations show the PostScript drivers. Any differences are noted.
B
EFORE
YOU
BEGIN
• Ask your network administrator for the IP address or name of the Fiery X3eTY2 on the
network.
• Configure the Fiery X3eTY2 for SMB printing.
SMB printing is referred to as Windows Printing in Setup and on the Configuration page
(see
(see
Configuration and Setup
).
• Indicate whether to install the PS or PCL printer driver using Point and Print in Network
Setup>Service Setup>Windows Setup>Point and Print Drivers.
T
O
SET
UP
SMB
PRINTING
ON
W
INDOWS
COMPUTERS
1 Right-click Network Neighborhood or My Network Places, and select Find Computer or Search
for Computers.
2 Type the name or IP address of the Fiery X3eTY2 and click Search Now.
If you cannot locate the Fiery X3eTY2, contact your network administrator.
3 Double-click the name of the Fiery X3eTY2 to display enabled print connections.
I
NSTALLING
P
RINTER
D
RIVERS
10
N
OTE
:
For a description of each print connection, see
Configuration and Setup
.
You must now create a printer port and install the printer driver from the User Software
(Drivers) CD.
(Drivers) CD.
N
OTE
:
You cannot use Point and Print to install the driver and configure the printing
connection to the Fiery X3eTY2 in a single procedure.
4 Windows 2000: Click Start, choose Settings, and then choose Printers.
Windows XP: Click Start and choose Printers and Faxes.
Windows Server 2003: Click Start, choose Control Panel, and then choose Printers and Faxes.
Windows Server 2003: Click Start, choose Control Panel, and then choose Printers and Faxes.
5 Windows 2000: Double-click Add Printer and click Next.
Windows XP: Double-click Add a printer and click Next.
Windows Server 2003: Choose Add a printer and click Next.
Windows Server 2003: Choose Add a printer and click Next.
6 Click Local Printer and click Next.
7 Click Create a New Port, choose Local Port from the menu, and then click Next.
8 In the Port Name dialog box, type the name of the Fiery X3eTY2, followed by the printing
connection, and then click OK.
Enter the port name as follows:
\\Aero\print
where
Aero
is the name of the Fiery X3eTY2 and
print is the printing connection.
9 In the dialog box displaying lists of manufacturers and printers, click Have Disk.
You will now install the printer driver from the User Software (Drivers) CD.
10 Type the name of the CD-ROM drive and browse to the Prntdrvr\Ps_drvr\Win_2K_XP folder.
11 Make sure “Oemsetup.inf” or “Oemsetup” is selected and click Open.
12 Verify the path is correct in the Install From Disk dialog box and click OK.
13 Follow the on-screen instructions.
Click on the first or last page to see other MX-PEX1 (serv.man8) service manuals if exist.