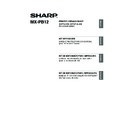Sharp MX-M310 / MX-M310N (serv.man9) User Manual / Operation Manual ▷ View online
33
MAC OS X
FR
ANÇA
ANÇA
IS
15
Affichez les informations sur
l'imprimante.
l'imprimante.
(1) Cliquez sur le nom de la
machine.
Si vous utilisez Mac OS X v10.5 à 10.5.6,
cliquez sur le bouton [Options et
fournitures], cliquez sur l'onglet
[Gestionnaire] et passez à l'étape 16.
cliquez sur le bouton [Options et
fournitures], cliquez sur l'onglet
[Gestionnaire] et passez à l'étape 16.
(2) Cliquez sur [Afficher les infos].
Si vous utilisez Mac OC v10.2.8,
sélectionnez [Afficher les infos] dans le
menu [Imprimantes].
sélectionnez [Afficher les infos] dans le
menu [Imprimantes].
16
Sélectionnez la configuration de
la machine.
la machine.
Si vous avez sélectionné [Sélection
automatique] en (3) à l'étape 14, la
configuration de la machine est détectée puis
configurée automatiquement. Vérifiez les
réglages pour vous assurer qu'ils ont été
correctement configurés.
automatique] en (3) à l'étape 14, la
configuration de la machine est détectée puis
configurée automatiquement. Vérifiez les
réglages pour vous assurer qu'ils ont été
correctement configurés.
(1) Sélectionnez [Options
installables].
Si vous utilisez Mac OS X v10.5 à 10.5.6,
cela n'apparaît pas.
cela n'apparaît pas.
(2) Sélectionnez les options
installées sur la machine.
(3) Cliquez sur le bouton
[Appliquer les changements].
Si vous utilisez Mac OS X v10.5 à 10.5.6,
cliquez sur le bouton [OK].
cliquez sur le bouton [OK].
(4) Cliquez pour fermer la fenêtre.
La configuration du pilote d'imprimante est
terminée.
terminée.
(1)
(2)
SCxxxxxx
SHARP MX-xxxx PPD
Vous pouvez vérifier les options
installées ainsi que les réglages des
magasins en imprimant la "LISTE
PARAM. IMPRIMANTE" dans les
réglages du système de la machine.
(Toutefois, notez que le nombre de
magasins de la machine doit être
défini dans "Options magasin papier".)
Suivez les étapes ci-dessous pour
imprimer la "LISTE PARAM.
IMPRIMANTE": Appuyez sur la touche
[REGLAGES SYSTEME], effleurez la
touche [IMPRESSION DES LISTES],
la touche "PAGES DE TEST
IMPRIMANTE", puis effleurez la
touche "LISTE PARAM.
IMPRIMANTE".
installées ainsi que les réglages des
magasins en imprimant la "LISTE
PARAM. IMPRIMANTE" dans les
réglages du système de la machine.
(Toutefois, notez que le nombre de
magasins de la machine doit être
défini dans "Options magasin papier".)
Suivez les étapes ci-dessous pour
imprimer la "LISTE PARAM.
IMPRIMANTE": Appuyez sur la touche
[REGLAGES SYSTEME], effleurez la
touche [IMPRESSION DES LISTES],
la touche "PAGES DE TEST
IMPRIMANTE", puis effleurez la
touche "LISTE PARAM.
IMPRIMANTE".
Remarque
Setup_multi.book 33 ページ 2009年7月7日 火曜日 午後2時8分
34
MAC OS X
X Impression à l'aide de la fonction IPP
La machine peut imprimer à l'aide de la fonction IPP. Lorsque la machine est située à distance, cette
fonction peut être utilisée à la place de la fonction fax pour imprimer une image de meilleure qualité
qu'une télécopie. Si vous souhaitez utiliser la fonction IPP, suivez les étapes ci-dessous pour
sélectionner le fichier PPD lors de la configuration du pilote d'imprimante (étape 14 en page 32).
fonction peut être utilisée à la place de la fonction fax pour imprimer une image de meilleure qualité
qu'une télécopie. Si vous souhaitez utiliser la fonction IPP, suivez les étapes ci-dessous pour
sélectionner le fichier PPD lors de la configuration du pilote d'imprimante (étape 14 en page 32).
(1) Cliquez sur l'icône [Imprimante IP].
Si vous utilisez Mac OS X v10.5 à 10.5.6,
cliquez sur l'icône [IP].
cliquez sur l'icône [IP].
(2) Sélectionnez [Protocole d'impression
IPP] dans le champ "Protocole".
Entrez l'adresse de la machine
(adresse IP ou nom de domaine) et le
nom de la "File d'attente".
Entrez l'adresse de la machine
(adresse IP ou nom de domaine) et le
nom de la "File d'attente".
Entrez "ipp" dans le champ "File d'attente".
(3) Sélectionnez [Sharp] dans le
champ "Imprimer via" et cliquez
sur le fichier PPD de votre modèle.
sur le fichier PPD de votre modèle.
Si vous utilisez Mac OS X v 10.5 à 10.5.6,
sélectionnez [Sélectionner un gestionnaire
à utiliser] à partir de "Imprimer via", puis
cliquez sur le fichier PPD de votre modèle.
sélectionnez [Sélectionner un gestionnaire
à utiliser] à partir de "Imprimer via", puis
cliquez sur le fichier PPD de votre modèle.
(4) Cliquez sur le bouton [Ajouter].
Si vous utilisez Mac OS X v 10.5 à 10.5.6,
l'écran "Options installables" apparaît.
Veillez à ce que les réglages soient corrects
et cliquez sur le bouton [Continuer].
l'écran "Options installables" apparaît.
Veillez à ce que les réglages soient corrects
et cliquez sur le bouton [Continuer].
☞
Vérification de l'adresse IP de la
machine (page 7)
machine (page 7)
(1) Sélectionnez [Impression via
IP].
(2) Sélectionnez [Protocole IPP]
dans le champ "Type". Entrez
l'adresse de la machine
(adresse IP ou nom de
domaine) et le nom de la "File
d'attente".
l'adresse de la machine
(adresse IP ou nom de
domaine) et le nom de la "File
d'attente".
• Si vous utilisez Mac OS X v10.2.8,
entrez l'adresse de la machine
(adresse IP ou nom de domaine) dans
le champ "Adresse de l'imprimante".
(adresse IP ou nom de domaine) dans
le champ "Adresse de l'imprimante".
• Entrez "ipp" dans le champ "File
d'attente".
(3) Sélectionnez [Sharp] dans le
champ "Modèle de
l'imprimante" et cliquez sur le
fichier PPD de votre modèle.
l'imprimante" et cliquez sur le
fichier PPD de votre modèle.
(4) Cliquez sur le bouton [Ajouter].
☞
Vérification de l'adresse IP de la
machine (page 7)
machine (page 7)
v10.4.11, v10.5 - 10.5.6
(1)
(2)
(4)
(3)
v10.2.8, v10.3.9
(1)
(2)
(4)
(3)
Setup_multi.book 34 ページ 2009年7月7日 火曜日 午後2時8分
35
FR
ANÇA
ANÇA
IS
MAC OS 9.0 - 9.2.2
1
Insérez le "Software CD-ROM"
dans le lecteur CD de votre
ordinateur.
dans le lecteur CD de votre
ordinateur.
Insérez le "Software CD-ROM" où "Disc 2"" est
écrit sur la face avant du CD-ROM.
écrit sur la face avant du CD-ROM.
2
Double-cliquez sur l'icône
[CD-ROM] (
[CD-ROM] (
).
3
Double-cliquez sur le dossier
[MacOS].
[MacOS].
Avant d'installer le logiciel, lisez bien "ReadMe
First". "ReadMe First" se trouve dans le dossier
[French] qui se trouve dans le dossier
[Readme].
First". "ReadMe First" se trouve dans le dossier
[French] qui se trouve dans le dossier
[Readme].
4
Double-cliquez sur l'icône
[Installer] (
[Installer] (
).
5
Cliquez sur le bouton [Installer].
6
La fenêtre de la licence
d'utilisation s'affiche.
Assurez-vous d'en comprendre
les termes puis cliquez sur le
bouton [Oui].
d'utilisation s'affiche.
Assurez-vous d'en comprendre
les termes puis cliquez sur le
bouton [Oui].
7
Lisez le message qui s'affiche
dans la fenêtre et cliquez sur le
bouton [Continuer].
dans la fenêtre et cliquez sur le
bouton [Continuer].
L'installation du fichier PPD commence.
Après l'installation, un message vous invitant à
redémarrer votre ordinateur s'affiche. Cliquez
sur le bouton [OK] et redémarrez votre
ordinateur.
Après l'installation, un message vous invitant à
redémarrer votre ordinateur s'affiche. Cliquez
sur le bouton [OK] et redémarrez votre
ordinateur.
Cela termine l'installation du logiciel.
Configurez ensuite les réglages du pilote
d'imprimante.
Configurez ensuite les réglages du pilote
d'imprimante.
8
Sélectionnez [Sélecteur] depuis
le menu Pomme.
le menu Pomme.
9
Créez une imprimante.
(1) Cliquez sur l'icône [LaserWriter
8].
Si plusieurs zones AppleTalk s'affichent,
sélectionnez celle qui inclut l'imprimante.
sélectionnez celle qui inclut l'imprimante.
(2) Cliquez sur le nom de modèle
de la machine.
Le nom de modèle de la machine apparaît
généralement sous la forme [SCxxxxxx].
("xxxxxx" est une suite de caractères qui
varie en fonction du modèle de votre
machine. Demandez à votre administrateur
réseau pour plus de détails.)
généralement sous la forme [SCxxxxxx].
("xxxxxx" est une suite de caractères qui
varie en fonction du modèle de votre
machine. Demandez à votre administrateur
réseau pour plus de détails.)
(3) Cliquez sur le bouton [Créer].
Si vous utilisez Mac OS 9.0 à Mac OS 9.2.2, vérifiez que "LaserWriter 8" a été installé et que la
case "LaserWriter 8" est cochée dans "Gestionnaire d'extensions" dans "Tableaux de bord". Si ce
n'est pas le cas, installez-le depuis le CD-ROM système de votre ordinateur MacIntosh.
case "LaserWriter 8" est cochée dans "Gestionnaire d'extensions" dans "Tableaux de bord". Si ce
n'est pas le cas, installez-le depuis le CD-ROM système de votre ordinateur MacIntosh.
Remarque
(2)
(3)
(1)
Setup_multi.book 35 ページ 2009年7月7日 火曜日 午後2時8分
36
MAC OS 9.0 - 9.2.2
10
Sélectionnez le fichier PPD.
(1) Cliquez sur le fichier PPD de
votre modèle.
(2) Cliquez sur le bouton
[Sélectionner].
11
Vérifiez que la machine est
sélectionnée dans la liste
"Sélectionnez une imprimante
PS" et cliquez sur le bouton
[Réglages].
sélectionnée dans la liste
"Sélectionnez une imprimante
PS" et cliquez sur le bouton
[Réglages].
12
Cliquez sur le bouton
[Configurer].
[Configurer].
13
Sélectionnez la configuration de
la machine.
la machine.
(1) Sélectionnez les options
installées sur la machine.
(2) Sélectionnez [Options 2] dans
le menu pour changer d'écran
et poursuivre de sélectionner
les options installées sur la
machine.
et poursuivre de sélectionner
les options installées sur la
machine.
(3) Cliquez sur le bouton [OK].
14
Cliquez sur le bouton [OK] dans
la fenêtre de l'étape 12 pour
fermer la fenêtre.
la fenêtre de l'étape 12 pour
fermer la fenêtre.
• Si la boîte de dialogue ci-dessus
n'apparaît pas et que vous revenez
à la boîte de dialogue "Sélecteur",
suivez ces étapes pour sélectionner
manuellement le fichier PPD.
(1) Vérifiez que la machine est
à la boîte de dialogue "Sélecteur",
suivez ces étapes pour sélectionner
manuellement le fichier PPD.
(1) Vérifiez que la machine est
sélectionnée dans la liste
"Sélectionnez une imprimante
PS" et cliquez sur le bouton
[Réglages], puis sur le bouton
[Sélectionner].
"Sélectionnez une imprimante
PS" et cliquez sur le bouton
[Réglages], puis sur le bouton
[Sélectionner].
(2) Sélectionnez le fichier PPD de
votre modèle et cliquez sur le
bouton [Ouvrir].
bouton [Ouvrir].
(3) Cliquez sur [OK].
• Le fichier PPD est installé dans le
dossier [Descriptions d'imprimantes]
situé dans le dossier [Extensions].
situé dans le dossier [Extensions].
(1)
(2)
Remarque
Pour configurer automatiquement les
réglages en fonction des options de la
machine détectées, cliquez sur le
bouton [Réglage auto.].
réglages en fonction des options de la
machine détectées, cliquez sur le
bouton [Réglage auto.].
Vous pouvez vérifier les options
installées ainsi que les réglages des
magasins en imprimant la "LISTE
PARAM. IMPRIMANTE" dans les
réglages du système de la machine.
(Toutefois, notez que le nombre de
magasins de la machine doit être
défini dans "Options magasin papier".)
Suivez les étapes ci-dessous pour
imprimer la "LISTE PARAM.
IMPRIMANTE": Appuyez sur la touche
[REGLAGES SYSTEME], effleurez la
touche [IMPRESSION DES LISTES],
la touche "PAGES DE TEST
IMPRIMANTE", puis effleurez la
touche "LISTE PARAM.
IMPRIMANTE".
installées ainsi que les réglages des
magasins en imprimant la "LISTE
PARAM. IMPRIMANTE" dans les
réglages du système de la machine.
(Toutefois, notez que le nombre de
magasins de la machine doit être
défini dans "Options magasin papier".)
Suivez les étapes ci-dessous pour
imprimer la "LISTE PARAM.
IMPRIMANTE": Appuyez sur la touche
[REGLAGES SYSTEME], effleurez la
touche [IMPRESSION DES LISTES],
la touche "PAGES DE TEST
IMPRIMANTE", puis effleurez la
touche "LISTE PARAM.
IMPRIMANTE".
Remarque
Remarque
Setup_multi.book 36 ページ 2009年7月7日 火曜日 午後2時8分
Click on the first or last page to see other MX-M310 / MX-M310N (serv.man9) service manuals if exist.