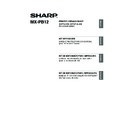Sharp MX-M310 / MX-M310N (serv.man9) User Manual / Operation Manual ▷ View online
25
INSTALLATION DU PILOTE D'IMPRIMANTE ET DU PILOTE PC-FAX
FR
ANÇA
ANÇA
IS
5
Configurez l'aperçu de la
machine.
machine.
Un aperçu de la machine est affiché dans la
fenêtre de configuration du pilote d'imprimante
en fonction des options installées.
fenêtre de configuration du pilote d'imprimante
en fonction des options installées.
(1) Sélectionnez les options
installées sur la machine.
(2) Cliquez sur le bouton [OK].
6
Cliquez sur [OK] dans la fenêtre
des propriétés de l'imprimante.
des propriétés de l'imprimante.
Pour annuler les réglages de l'aperçu,
cliquez sur le bouton [Annuler].
cliquez sur le bouton [Annuler].
(2)
(1)
Remarque
Si la configuration automatique échoue, configurez les réglages manuellement.
• Vous pouvez vérifier les options installées et les réglages des magasins en imprimant la "LISTE
PARAM. IMPRIMANTE" dans les réglages système de la machine. (Toutefois, notez que le
nombre de magasins de la machine doit être défini dans "Options magasin papier".) Suivez les
étapes ci-dessous pour imprimer la "LISTE PARAM. IMPRIMANTE": Appuyez sur la touche
[REGLAGES SYSTEME], effleurez la touche [IMPRESSION DES LISTES], effleurez la touche
[PAGES DE TEST IMPRIMANTE], puis effleurez la touche [LISTE PARAM. IMPRIMANTE].
nombre de magasins de la machine doit être défini dans "Options magasin papier".) Suivez les
étapes ci-dessous pour imprimer la "LISTE PARAM. IMPRIMANTE": Appuyez sur la touche
[REGLAGES SYSTEME], effleurez la touche [IMPRESSION DES LISTES], effleurez la touche
[PAGES DE TEST IMPRIMANTE], puis effleurez la touche [LISTE PARAM. IMPRIMANTE].
• Cliquez sur le bouton [Définir l'état des magasins], puis définissez les éléments suivants.
Sélectionnez un magasin dans le menu "Source papier", définissez le format du papier chargé
dans celui-ci dans le menu "Réglage du format papier" et sélectionnez le type de papier dans le
menu "Réglage du type de papier". Répétez ces opérations pour chaque magasin.
dans celui-ci dans le menu "Réglage du format papier" et sélectionnez le type de papier dans le
menu "Réglage du type de papier". Répétez ces opérations pour chaque magasin.
Remarque
Setup_multi.book 25 ページ 2009年7月7日 火曜日 午後2時8分
26
INSTALLATION DU PILOTE D'IMPRIMANTE ET DU PILOTE PC-FAX
X Lorsque le pilote PPD est installé
1
Cliquez sur le bouton [Démarrer]
(
(
), cliquez sur [Panneau de
configuration] puis cliquez sur
[Imprimante].
[Imprimante].
• Sous Windows XP/Server 2003, cliquez sur
le bouton [démarrer] puis sur [Imprimantes
et télécopieurs].
et télécopieurs].
• Sous Windows 2000, cliquez sur le bouton
[Démarrer], sélectionnez [Paramètres], puis
cliquez sur [Imprimantes].
cliquez sur [Imprimantes].
2
Ouvrez la fenêtre des propriétés
de l'imprimante.
de l'imprimante.
(1) Effectuez un clic droit sur
l'icône du pilote d'imprimante
de la machine.
de la machine.
(2) Sélectionnez [Propriétés].
3
Configurez le pilote
d'imprimante pour les options
installées sur la machine.
d'imprimante pour les options
installées sur la machine.
(1) Cliquez sur l'onglet
[Paramètres du périphérique].
(2) Configurez chaque élément en
fonction de la configuration de
la machine.
la machine.
Les éléments et les procédures de
configuration des éléments varient en
fonction de la version du système
d'exploitation.
configuration des éléments varient en
fonction de la version du système
d'exploitation.
(3) Cliquez sur le bouton [OK].
Sous Windows XP, si [Imprimantes et
télécopieurs] n'apparaît pas dans le
menu [démarrer], cliquez sur le bouton
[démarrer], cliquez sur [Panneau de
configuration], sur [Imprimantes et
autres périphériques] et sur
[Imprimantes et télécopieurs].
télécopieurs] n'apparaît pas dans le
menu [démarrer], cliquez sur le bouton
[démarrer], cliquez sur [Panneau de
configuration], sur [Imprimantes et
autres périphériques] et sur
[Imprimantes et télécopieurs].
Remarque
Vous pouvez vérifier les options
installées ainsi que les réglages des
magasins en imprimant la "LISTE
PARAM. IMPRIMANTE" dans les
réglages du système de la machine.
(Toutefois, notez que le nombre de
magasins de la machine doit être
défini dans "Options magasin papier".)
Suivez les étapes ci-dessous pour
imprimer la "LISTE PARAM.
IMPRIMANTE": Appuyez sur la touche
[REGLAGES SYSTEME], effleurez la
touche [IMPRESSION DES LISTES],
la touche "PAGES DE TEST
IMPRIMANTE", puis effleurez la
touche "LISTE PARAM.
IMPRIMANTE".
installées ainsi que les réglages des
magasins en imprimant la "LISTE
PARAM. IMPRIMANTE" dans les
réglages du système de la machine.
(Toutefois, notez que le nombre de
magasins de la machine doit être
défini dans "Options magasin papier".)
Suivez les étapes ci-dessous pour
imprimer la "LISTE PARAM.
IMPRIMANTE": Appuyez sur la touche
[REGLAGES SYSTEME], effleurez la
touche [IMPRESSION DES LISTES],
la touche "PAGES DE TEST
IMPRIMANTE", puis effleurez la
touche "LISTE PARAM.
IMPRIMANTE".
Remarque
Setup_multi.book 26 ページ 2009年7月7日 火曜日 午後2時8分
27
FR
ANÇA
ANÇA
IS
INSTALLATION DE PRINTER
STATUS MONITOR
STATUS MONITOR
Printer Status Monitor est un utilitaire d'imprimante qui permet aux utilisateurs de vérifier l'état de la
machine à l'écran, par exemple pour savoir si la machine est prête à imprimer. Printer Status Monitor
affiche des informations sur les erreurs comme des bourrages papier, des informations de
configuration de l'imprimante (si un finisseur est installé) sous la forme d'image, les formats papier
utilisables et la quantité de papier restante.
machine à l'écran, par exemple pour savoir si la machine est prête à imprimer. Printer Status Monitor
affiche des informations sur les erreurs comme des bourrages papier, des informations de
configuration de l'imprimante (si un finisseur est installé) sous la forme d'image, les formats papier
utilisables et la quantité de papier restante.
Systèmes d'exploitation pris en charge : Windows 2000
*
/XP
*
/Server 2003*/Vista
*
/Server 2008
*
* Des droits administrateur sont requis pour installer le logiciel.
Lorsque l'écran de sélection de logiciel apparaît à l'étape 6 de la section "OUVERTURE DE L'ECRAN
DE SELECTION DE LOGICIEL (POUR TOUS LES LOGICIELS)" (page 7), suivez les étapes
ci-dessous.
DE SELECTION DE LOGICIEL (POUR TOUS LES LOGICIELS)" (page 7), suivez les étapes
ci-dessous.
1
Cliquez sur le bouton [Printer
Status Monitor].
Status Monitor].
2
Suivez les instructions à l'écran.
3
Lorsque l'écran de fin de
l'installation apparaît, cliquez
sur le bouton [Terminer].
l'installation apparaît, cliquez
sur le bouton [Terminer].
Pour que Printer Status Monitor démarre
automatiquement au démarrage de
l'ordinateur, cochez la case [Exécuter Printer
Status Monitor au démarrage]
automatiquement au démarrage de
l'ordinateur, cochez la case [Exécuter Printer
Status Monitor au démarrage]
et cliquez
sur le bouton [Terminer].
4
Cliquez sur le bouton [Fermer]
dans la fenêtre de l'étape 1.
dans la fenêtre de l'étape 1.
Cela termine l'installation.
Pour connaître les procédures d'utilisation de Printer Status Monitor, reportez-vous au fichier d'aide.
Suivez ces étapes pour afficher le fichier d'aide :
Sous Windows, cliquez sur le bouton [Démarrer], sélectionnez [Tous les programmes] (ou
[Programmes] dans les versions Windows 2000), sélectionnez [SHARP Printer Status Monitor] et
[Aide].
Pour connaître les procédures d'utilisation de Printer Status Monitor, reportez-vous au fichier d'aide.
Suivez ces étapes pour afficher le fichier d'aide :
Sous Windows, cliquez sur le bouton [Démarrer], sélectionnez [Tous les programmes] (ou
[Programmes] dans les versions Windows 2000), sélectionnez [SHARP Printer Status Monitor] et
[Aide].
Vous ne pouvez pas utiliser Printer Status Monitor dans les situations suivantes :
• Lorsque la machine est connectée via un câble USB.
• Lorsque vous imprimez sur la machine via la fonction IPP.
Remarque
Après l'installation, un message vous
invitant à redémarrer votre ordinateur
peut apparaître. Si tel est le cas,
cliquez sur le bouton [Oui] pour
redémarrer votre ordinateur.
invitant à redémarrer votre ordinateur
peut apparaître. Si tel est le cas,
cliquez sur le bouton [Oui] pour
redémarrer votre ordinateur.
Remarque
Setup_multi.book 27 ページ 2009年7月7日 火曜日 午後2時8分
28
INSTALLATION DES POLICES
D'AFFICHAGE PS
D'AFFICHAGE PS
Les polices utilisables par le pilote d'imprimante PS sont contenues dans le CD-ROM "PRINTER
UTILITIES" qui accompagne le kit d'extension PS3. Installez ces polices nécessaires au pilote
d'imprimante PS.
UTILITIES" qui accompagne le kit d'extension PS3. Installez ces polices nécessaires au pilote
d'imprimante PS.
1
Insérez le CD-ROM "PRINTER
UTILITIES" qui accompagne le
kit d'extension PS3 dans le
lecteur CD de votre ordinateur.
UTILITIES" qui accompagne le
kit d'extension PS3 dans le
lecteur CD de votre ordinateur.
2
Cliquez sur le bouton [Démarrer]
(
(
), puis sur [Ordinateur] et
double-cliquez sur l'icône
[CD-ROM] (
[CD-ROM] (
).
• Sous Windows XP/Server 2003, cliquez sur
le bouton [démarrer], cliquez sur [Poste de
travail] puis double-cliquez sur l'icône
[CD-ROM].
travail] puis double-cliquez sur l'icône
[CD-ROM].
• Sous Windows 2000, double-cliquez sur
[Poste de travail] puis sur l'icône [CD-ROM].
3
Double-cliquez sur l'icône
[Setup] (
[Setup] (
).
4
La fenêtre "ACCORD DE
LICENCE" apparaît.
Assurez-vous d'avoir compris le
contenu de l'accord de licence
avant de cliquer sur le bouton
[Oui].
LICENCE" apparaît.
Assurez-vous d'avoir compris le
contenu de l'accord de licence
avant de cliquer sur le bouton
[Oui].
5
Lisez le message dans la fenêtre
"Bienvenue" et cliquez sur le
bouton [Suivant].
"Bienvenue" et cliquez sur le
bouton [Suivant].
6
Cliquez sur le bouton [Polices
d'affichage PS].
d'affichage PS].
7
Suivez les instructions à l'écran.
8
Cliquez sur le bouton [Fermer]
dans la fenêtre de l'étape 6.
dans la fenêtre de l'étape 6.
9
Sous Windows Vista/Server 2008, si
un message de confirmation s'affiche,
cliquez sur [Autoriser].
un message de confirmation s'affiche,
cliquez sur [Autoriser].
Vous pouvez afficher l'"ACCORD DE
LICENCE" dans une autre langue en
sélectionnant celle de votre choix dans
le menu correspondant. Pour installer
le logiciel dans la langue sélectionnée,
poursuivez l'installation dans la langue
sélectionnée.
LICENCE" dans une autre langue en
sélectionnant celle de votre choix dans
le menu correspondant. Pour installer
le logiciel dans la langue sélectionnée,
poursuivez l'installation dans la langue
sélectionnée.
Remarque
Remarque
Setup_multi.book 28 ページ 2009年7月7日 火曜日 午後2時8分
Click on the first or last page to see other MX-M310 / MX-M310N (serv.man9) service manuals if exist.