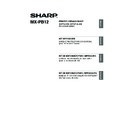Sharp MX-M310 / MX-M310N (serv.man9) User Manual / Operation Manual ▷ View online
13
INSTALLATION DU PILOTE D'IMPRIMANTE ET DU PILOTE PC-FAX
FR
ANÇA
ANÇA
IS
X Installation en spécifiant l'adresse de la machine
Si la machine est introuvable car elle n'est pas sous tension par exemple, il est possible de l'installer
en saisissant son nom (nom d'hôte) ou son adresse IP.
en saisissant son nom (nom d'hôte) ou son adresse IP.
Lorsque l'écran de sélection de logiciel apparaît à l'étape 6 de la section "OUVERTURE DE L'ECRAN
DE SELECTION DE LOGICIEL (POUR TOUS LES LOGICIELS)" (page 7), suivez les étapes
ci-dessous.
DE SELECTION DE LOGICIEL (POUR TOUS LES LOGICIELS)" (page 7), suivez les étapes
ci-dessous.
1
Cliquez sur le bouton [Pilote
d'imprimante].
d'imprimante].
Pour installer le pilote PC-Fax, cliquez sur le
bouton [Pilote de PC-Fax] du CD-ROM
"Disc 2
bouton [Pilote de PC-Fax] du CD-ROM
"Disc 2
"
.
* L'écran ci-dessus apparaît lors de l'utilisation
du CD-ROM "Disc 1".
2
Cliquez sur le bouton
[Installation personnalisée].
[Installation personnalisée].
3
Lorsque vous êtes invité à
choisir le type de connexion de
l'imprimante, sélectionnez
[Impression directe LPR
(Spécifier l'adresse)] et cliquez
sur le bouton [Suivant].
choisir le type de connexion de
l'imprimante, sélectionnez
[Impression directe LPR
(Spécifier l'adresse)] et cliquez
sur le bouton [Suivant].
4
Entrez le nom (nom d'hôte) ou
l'adresse IP de la machine et
cliquez sur le bouton [Suivant].
l'adresse IP de la machine et
cliquez sur le bouton [Suivant].
☞
Vérification de l'adresse IP de la machine
(page 6)
(page 6)
Demandez à votre administrateur
réseau pour le nom (nom d'hôte).
réseau pour le nom (nom d'hôte).
Remarque
02_Setup.fm 13 ページ 2009年7月8日 水曜日 午前10時47分
14
INSTALLATION DU PILOTE D'IMPRIMANTE ET DU PILOTE PC-FAX
5
Lorsque la fenêtre de sélection
du modèle apparaît,
sélectionnez le nom du modèle
de votre machine et cliquez sur
le bouton [Suivant].
du modèle apparaît,
sélectionnez le nom du modèle
de votre machine et cliquez sur
le bouton [Suivant].
6
Lorsque la fenêtre de sélection
du pilote d'imprimante apparaît,
sélectionnez le pilote
d'imprimante à installer et
cliquez sur le bouton [Suivant].
du pilote d'imprimante apparaît,
sélectionnez le pilote
d'imprimante à installer et
cliquez sur le bouton [Suivant].
Sélectionnez la case du pilote d'imprimante à
installer de façon à ce qu'une coche (
installer de façon à ce qu'une coche (
)
apparaisse.
7
Sélectionnez si vous souhaitez
ou pas que l'imprimante
devienne celle par défaut et
cliquez sur le bouton [Suivant].
ou pas que l'imprimante
devienne celle par défaut et
cliquez sur le bouton [Suivant].
Si vous installez plusieurs pilotes, sélectionnez
l'imprimante à utiliser par défaut.
Si vous ne souhaitez définir aucun des pilotes
d'imprimante comme l'imprimante par défaut,
sélectionnez [Non].
l'imprimante à utiliser par défaut.
Si vous ne souhaitez définir aucun des pilotes
d'imprimante comme l'imprimante par défaut,
sélectionnez [Non].
8
Lorsque la fenêtre du nom de
l'imprimante apparaît, cliquez
sur le bouton [Suivant].
l'imprimante apparaît, cliquez
sur le bouton [Suivant].
Si vous souhaitez changer le nom de
l'imprimante, tapez celui de votre choix.
l'imprimante, tapez celui de votre choix.
9
Lorsque vous êtes invité à
installer la police d'affichage,
sélectionnez une réponse et
cliquez sur le bouton [Suivant].
installer la police d'affichage,
sélectionnez une réponse et
cliquez sur le bouton [Suivant].
• Lorsque le pilote de PC-Fax est installé, cet
écran ne s'affiche pas. Passez à l'étape suivante.
• Si vous n'installez pas le pilote d'imprimante
PCL (vous installez alors le pilote d'imprimante
PS ou le pilote PPD), sélectionnez [Non] et
cliquez sur le bouton [Suivant].
PS ou le pilote PPD), sélectionnez [Non] et
cliquez sur le bouton [Suivant].
10
Suivez les instructions à l'écran.
Lisez le message dans la fenêtre qui apparaît
et cliquez sur le bouton [Suivant].
L'installation commence.
et cliquez sur le bouton [Suivant].
L'installation commence.
11
Lorsque l'écran de fin de
l'installation apparaît, cliquez
sur le bouton [OK].
l'installation apparaît, cliquez
sur le bouton [OK].
12
Cliquez sur le bouton [Fermer]
dans la fenêtre de l'étape 1.
dans la fenêtre de l'étape 1.
Cela termine l'installation.
• Après l'installation, reportez-vous à la section
"CONFIGURATION DU PILOTE D'IMPRIMANTE
POUR LES OPTIONS INSTALLEES SUR LA
MACHINE" (page 24) pour configurer les
réglages du pilote d'imprimante.
POUR LES OPTIONS INSTALLEES SUR LA
MACHINE" (page 24) pour configurer les
réglages du pilote d'imprimante.
• Si vous avez installé le pilote d'imprimante
PS ou le pilote PPD, la police d'affichage PS
peut être installée depuis le CD-ROM
"PRINTER UTILITIES" qui accompagne le kit
d'extension PS3. Reportez-vous à la section
"INSTALLATION DES POLICES
D'AFFICHAGE PS" (page 28).
peut être installée depuis le CD-ROM
"PRINTER UTILITIES" qui accompagne le kit
d'extension PS3. Reportez-vous à la section
"INSTALLATION DES POLICES
D'AFFICHAGE PS" (page 28).
• Lorsque le pilote de PC-Fax est
installé, cet écran ne s'affiche pas.
Passez à l'étape suivante.
Passez à l'étape suivante.
• Le kit d'extension PS3 est
nécessaire pour utiliser le pilote
d'imprimante PS ou le pilote PPD.
d'imprimante PS ou le pilote PPD.
Remarque
• Si vous utilisez Windows
Vista/Server 2008
Si une fenêtre d'avertissement sur
la sécurité s'affiche, cliquez sur
[Installer ce pilote quand même].
Si une fenêtre d'avertissement sur
la sécurité s'affiche, cliquez sur
[Installer ce pilote quand même].
• Si vous utilisez Windows
2000/XP/Server 2003
Si un message d'avertissement
concernant le test permettant d'obtenir
le logo Windows ou concernant la
signature numérique apparaît, cliquez
sur [Continuer] ou sur le bouton [Oui].
Si un message d'avertissement
concernant le test permettant d'obtenir
le logo Windows ou concernant la
signature numérique apparaît, cliquez
sur [Continuer] ou sur le bouton [Oui].
Après l'installation, un message vous
invitant à redémarrer votre ordinateur
peut apparaître. Si tel est le cas,
cliquez sur le bouton [Oui] pour
redémarrer votre ordinateur.
invitant à redémarrer votre ordinateur
peut apparaître. Si tel est le cas,
cliquez sur le bouton [Oui] pour
redémarrer votre ordinateur.
Remarque
Remarque
Setup_multi.book 14 ページ 2009年7月7日 火曜日 午後2時8分
15
INSTALLATION DU PILOTE D'IMPRIMANTE ET DU PILOTE PC-FAX
FR
ANÇA
ANÇA
IS
X Impression via les fonctions IPP et SSL
Vous pouvez utiliser la fonction IPP pour imprimer sur la machine via un réseau à l'aide du protocole
HTTP.
Lorsque la machine est à distance, cette fonction peut être utilisée à la place de la fonction fax pour
imprimer une image de meilleure qualité qu'une image télécopiée. Vous pouvez également utiliser la
fonction IPP en association avec la fonction SSL (communication cryptée) pour crypter les données
imprimées. Cela permet de sécuriser les données imprimées sans que vous soyez préoccupé de
savoir si d'autres personnes tentent de les intercepter.
HTTP.
Lorsque la machine est à distance, cette fonction peut être utilisée à la place de la fonction fax pour
imprimer une image de meilleure qualité qu'une image télécopiée. Vous pouvez également utiliser la
fonction IPP en association avec la fonction SSL (communication cryptée) pour crypter les données
imprimées. Cela permet de sécuriser les données imprimées sans que vous soyez préoccupé de
savoir si d'autres personnes tentent de les intercepter.
Lorsque l'écran de sélection de logiciel apparaît à l'étape 6 de la section "OUVERTURE DE L'ECRAN
DE SELECTION DE LOGICIEL (POUR TOUS LES LOGICIELS)" (page 7), suivez les étapes
ci-dessous.
DE SELECTION DE LOGICIEL (POUR TOUS LES LOGICIELS)" (page 7), suivez les étapes
ci-dessous.
1
Cliquez sur le bouton [Pilote
d'imprimante].
d'imprimante].
Pour installer le pilote de PC-Fax, cliquez sur le
bouton [Pilote de PC-Fax] du CD-ROM "Disc 2".
bouton [Pilote de PC-Fax] du CD-ROM "Disc 2".
* L'écran ci-dessus apparaît lors de l'utilisation
du CD-ROM "Disc 1".
2
Cliquez sur le bouton
[Installation personnalisée].
[Installation personnalisée].
3
Lorsque vous êtes invité à
choisir le type de connexion de
l'imprimante, sélectionnez [IPP]
et cliquez sur le bouton
[Suivant].
choisir le type de connexion de
l'imprimante, sélectionnez [IPP]
et cliquez sur le bouton
[Suivant].
4
Si vous utilisez un serveur
proxy, spécifiez celui-ci et
cliquez sur le bouton [Suivant].
proxy, spécifiez celui-ci et
cliquez sur le bouton [Suivant].
Pour spécifier un serveur proxy, sélectionnez
[Imprimer via le serveur proxy] et remplissez
les champs [Adresse] et [Numéro de port].
[Imprimer via le serveur proxy] et remplissez
les champs [Adresse] et [Numéro de port].
Pour utiliser la fonction SSL, configurez les "PARAMETRES SSL" dans les réglages administrateur
de la machine. Pour configurer les paramètres, reportez-vous à la section "REGLAGES SYSTEME
(ADMINISTRATEUR)" dans le mode d'emploi.
de la machine. Pour configurer les paramètres, reportez-vous à la section "REGLAGES SYSTEME
(ADMINISTRATEUR)" dans le mode d'emploi.
Remarque
02_Setup.fm 15 ページ 2009年7月8日 水曜日 午前10時47分
16
INSTALLATION DU PILOTE D'IMPRIMANTE ET DU PILOTE PC-FAX
5
Sélectionnez l'adresse URL de la
machine et cliquez sur le bouton
[Suivant].
machine et cliquez sur le bouton
[Suivant].
Entrez l'adresse URL en respectant le format
suivant :
Format normal :
http://<nom d'hôte de la machine ou adresse
IP>:631*
suivant :
Format normal :
http://<nom d'hôte de la machine ou adresse
IP>:631*
1
/ipp
*1 Normalement le numéro de port est "631". Si
le numéro de port IPP a été changé sur la
machine, entrez le nouveau numéro.
machine, entrez le nouveau numéro.
Lorsque vous utilisez la fonction SSL :
https://<nom d'hôte de la machine ou adresse
IP>:<numéro de port*
https://<nom d'hôte de la machine ou adresse
IP>:<numéro de port*
2
>/ipp
*2 Normalement, le numéro de port et les
deux-points ":" précédant immédiatement le
numéro de port peuvent être omis. Si le
numéro de port IPP pour SSL a été changé
sur la machine, entrez le nouveau numéro.
numéro de port peuvent être omis. Si le
numéro de port IPP pour SSL a été changé
sur la machine, entrez le nouveau numéro.
6
Effectuez les étapes 5 à 12 de la
page 13 pour poursuivre
l'installation.
page 13 pour poursuivre
l'installation.
Cela termine l'installation.
• Après l'installation, reportez-vous à la section
"CONFIGURATION DU PILOTE
D'IMPRIMANTE POUR LES OPTIONS
INSTALLEES SUR LA MACHINE" (page 24)
pour configurer les réglages du pilote
d'imprimante.
D'IMPRIMANTE POUR LES OPTIONS
INSTALLEES SUR LA MACHINE" (page 24)
pour configurer les réglages du pilote
d'imprimante.
• Si vous avez installé le pilote d'imprimante
PS ou le pilote PPD, la police d'affichage PS
peut être installée depuis le CD-ROM
"PRINTER UTILITIES" qui accompagne le kit
d'extension PS3. Reportez-vous à la section
"INSTALLATION DES POLICES
D'AFFICHAGE PS" (page 28).
peut être installée depuis le CD-ROM
"PRINTER UTILITIES" qui accompagne le kit
d'extension PS3. Reportez-vous à la section
"INSTALLATION DES POLICES
D'AFFICHAGE PS" (page 28).
Si votre ordinateur et la machine sont
connectés au même réseau local,
cliquez sur le bouton [Rechercher]
pour rechercher la machine. L'adresse
URL de la machine apparaît.
Sélectionnez l'URL et cliquez sur le
bouton [OK]. L'écran ci-dessus
apparaît à nouveau et l'adresse URL
de la machine est insérée
automatiquement.
connectés au même réseau local,
cliquez sur le bouton [Rechercher]
pour rechercher la machine. L'adresse
URL de la machine apparaît.
Sélectionnez l'URL et cliquez sur le
bouton [OK]. L'écran ci-dessus
apparaît à nouveau et l'adresse URL
de la machine est insérée
automatiquement.
Remarque
Setup_multi.book 16 ページ 2009年7月7日 火曜日 午後2時8分
Click on the first or last page to see other MX-M310 / MX-M310N (serv.man9) service manuals if exist.