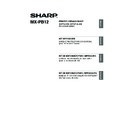Sharp MX-M310 / MX-M310N (serv.man9) User Manual / Operation Manual ▷ View online
5
FR
ANÇA
ANÇA
IS
VERIFICATION DE LA CONFIGURATION REQUISE
CONFIGURATION SYSTEME REQUISE
Avant d'installer le logiciel décrit dans ce guide, vérifiez que votre ordinateur répond à la configuration
minimale requise.
minimale requise.
*1 Compatible avec les modèles sur lesquels Windows 2000 Professionnel, Windows XP Professionnel,
Windows XP Edition familiale, Windows 2000 Server, Windows Server 2003, Windows Vista, ou
Windows Server 2008 a été préinstallé et avec les modèles équipés en standard d'une interface USB.
Windows Server 2008 a été préinstallé et avec les modèles équipés en standard d'une interface USB.
*2 Ne peut pas être utilisé lorsque la machine est connectée à l'aide d'un câble USB. Le pilote PC-Fax
et le pilote de scanner ne peuvent pas être utilisés.
CONFIGURATION LOGICIELLE REQUISE
Votre ordinateur doit répondre à la configuration minimale requise ci-dessous pour pouvoir utiliser les
logiciels décrits dans ce manuel.
logiciels décrits dans ce manuel.
* Pour savoir avec quels types d'ordinateurs et de systèmes d'exploitation le logiciel peut
fonctionner, référez-vous à la section "CONFIGURATION SYSTEME REQUISE" (page 5).
Windows
Macintosh*
2
Système
d'exploitation
d'exploitation
Windows 2000 Professionnel, Windows XP
Professionnel, Windows XP Edition familiale,
Windows 2000 Server, Windows Server 2003,
Windows Vista, Windows Server 2008
Professionnel, Windows XP Edition familiale,
Windows 2000 Server, Windows Server 2003,
Windows Vista, Windows Server 2008
Mac OS 9.0 à 9.2.2,
Mac OS X v10.2.8,
Mac OS X v10.3.9,
Mac OS X v10.4.11
Mac OS X v10.5 à 10.5.6
Mac OS X v10.2.8,
Mac OS X v10.3.9,
Mac OS X v10.4.11
Mac OS X v10.5 à 10.5.6
Type d'ordinateur
Ordinateur compatible IBM PC/AT Equipé d'une carte
LAN 10Base-T/100Base-TX/1000Base-T ou équipé en
standard d'un port USB 2.0/1.1*
LAN 10Base-T/100Base-TX/1000Base-T ou équipé en
standard d'un port USB 2.0/1.1*
1
.
Un environnement dans
lequel n'importe lequel des
systèmes d'exploitation
mentionnés ci-dessus peut
fonctionner normalement
(y compris les ordinateurs
Macintosh dotés d'un
processeur Intel).
lequel n'importe lequel des
systèmes d'exploitation
mentionnés ci-dessus peut
fonctionner normalement
(y compris les ordinateurs
Macintosh dotés d'un
processeur Intel).
Affichage
Une résolution de 1024 x 768 points et des couleurs 16
bits ou plus sont recommandées.
bits ou plus sont recommandées.
Autres configurations
matérielles requises
matérielles requises
Un environnement dans lequel n'importe lequel des
systèmes d'exploitation mentionnés ci-dessus peut
fonctionner normalement.
systèmes d'exploitation mentionnés ci-dessus peut
fonctionner normalement.
Note aux utilisateurs de Windows 2000/XP/Server 2003/Vista/Server 2008
Pour effectuer les procédures décrites dans ce manuel, comme l'installation du logiciel et la config-
uration des paramètres après l'installation, vous devez posséder les droits d'administrateur.
Pour effectuer les procédures décrites dans ce manuel, comme l'installation du logiciel et la config-
uration des paramètres après l'installation, vous devez posséder les droits d'administrateur.
Environnement du
système d'exploitation*
Logiciels
Kits d'extension
requis
Type de
connexion*
Windows
Pilote d'imprimante PCL6 et
pilote d'imprimante PCL5e
pilote d'imprimante PCL5e
Peut être utilisé en
configuration standard.
configuration standard.
Réseau/USB
Pilote d'imprimante PS,
Pilote PPD
Pilote PPD
Kit d'extension PS3
Pilote PC-Fax
Kit d'extension
télécopieur
télécopieur
Printer Status Monitor
Peut être utilisé en
configuration standard.
configuration standard.
Réseau uniquement
(ne peut pas être
utilisé avec une
connexion USB)
(ne peut pas être
utilisé avec une
connexion USB)
Printer Administration Utility
Macintosh
Fichier Macintosh PPD
Kit d'extension PS3
Remarque
Setup_multi.book 5 ページ 2009年7月7日 火曜日 午後2時8分
6
CONNEXION DE LA MACHINE
CONNEXION A UN RESEAU
Pour connecter la machine à un réseau, branchez le câble LAN au connecteur réseau de la machine.
Utilisez un câble LAN blindé.
Utilisez un câble LAN blindé.
Après avoir connecté la machine à un réseau, veillez à configurer l'adresse IP et les autres réglages
réseau avant d'installer le logiciel (l'adresse IP est configurée en usine pour recevoir
automatiquement une adresse IP lorsque la machine est utilisée dans un environnement DHCP).
Vous pouvez configurer les Réglages réseau en utilisant "REGLAGES RESEAU" dans les réglages
administrateur de la machine.
réseau avant d'installer le logiciel (l'adresse IP est configurée en usine pour recevoir
automatiquement une adresse IP lorsque la machine est utilisée dans un environnement DHCP).
Vous pouvez configurer les Réglages réseau en utilisant "REGLAGES RESEAU" dans les réglages
administrateur de la machine.
X Vérification de l'adresse IP de la machine
Vous pouvez vérifier l'adresse IP de la machine en imprimant la "LISTE PARAM. IMPRIMANTE" dans
les réglages système. Procédez comme suit pour imprimer la "LISTE PARAM. IMPRIMANTE".
Appuyez sur la touche [REGLAGES PERSONNALISES], effleurez la touche [IMPRESSION DES
LISTES], effleurez la touche [PAGES DE TEST IMPRIMANTE], puis effleurez la touche [LISTE
PARAM. IMPRIMANTE].
les réglages système. Procédez comme suit pour imprimer la "LISTE PARAM. IMPRIMANTE".
Appuyez sur la touche [REGLAGES PERSONNALISES], effleurez la touche [IMPRESSION DES
LISTES], effleurez la touche [PAGES DE TEST IMPRIMANTE], puis effleurez la touche [LISTE
PARAM. IMPRIMANTE].
CONNEXION DE LA MACHINE VIA UN CABLE USB
(Windows)
(Windows)
Vous pouvez connecter la machine à un ordinateur via un câble USB si ce dernier est un ordinateur
Windows (l'interface USB de la machine ne peut pas être utilisée dans un environnement Macintosh).
La machine et l'ordinateur doivent être connectés lorsqu'un message apparaît pendant l'installation du
pilote d'imprimante.Si un câble USB est connecté avant l'installation du pilote d'imprimante, ce dernier
ne pourra pas être installé correctement. Pour connaître la procédure de connexion d'un câble USB,
reportez-vous à la section "LORSQUE LA MACHINE EST CONNECTEE VIA UN CABLE USB" (page
17).
Windows (l'interface USB de la machine ne peut pas être utilisée dans un environnement Macintosh).
La machine et l'ordinateur doivent être connectés lorsqu'un message apparaît pendant l'installation du
pilote d'imprimante.Si un câble USB est connecté avant l'installation du pilote d'imprimante, ce dernier
ne pourra pas être installé correctement. Pour connaître la procédure de connexion d'un câble USB,
reportez-vous à la section "LORSQUE LA MACHINE EST CONNECTEE VIA UN CABLE USB" (page
17).
• Si vous vous servez de la machine dans un environnement DHCP, l'adresse IP de la machine
peut changer. Si tel est le cas, vous ne serez pas en mesure d'imprimer. Pour éviter ce
problème, utilisez un serveur WINS ou attribuez une adresse IP permanente à la machine.
problème, utilisez un serveur WINS ou attribuez une adresse IP permanente à la machine.
• Ce guide explique comment installer le logiciel dans un environnement réseau Windows et
Macintosh.
Mise en garde
Setup_multi.book 6 ページ 2009年7月7日 火曜日 午後2時8分
7
FR
ANÇA
ANÇA
IS
LLATION ET CONFIGURATION SOUS WINDOWS
Cette section explique comment installer le logiciel et configurer les paramètres de manière que la
fonction imprimante de la machine puisse être utilisée avec un ordinateur Windows.
fonction imprimante de la machine puisse être utilisée avec un ordinateur Windows.
OUVERTURE DE L'ECRAN DE
SELECTION DE LOGICIEL (POUR
TOUS LES LOGICIELS)
SELECTION DE LOGICIEL (POUR
TOUS LES LOGICIELS)
1
Insérez le "Software CD-ROM"
dans le lecteur CD de votre
ordinateur.
dans le lecteur CD de votre
ordinateur.
• Si vous installez le pilote d'imprimante ou
l'utilitaire Printer Status Monitor, insérez le
"Software CD-ROM" sur lequel "Disc 1" est
écrit sur la face avant du CD-ROM.
"Software CD-ROM" sur lequel "Disc 1" est
écrit sur la face avant du CD-ROM.
• Si vous installez le pilote de PC-Fax ou le
pilote de scanner, insérez le "Software
CD-ROM" où "Disc 2" est écrit sur la face
avant du CD-ROM.
CD-ROM" où "Disc 2" est écrit sur la face
avant du CD-ROM.
2
Cliquez sur le bouton [Démarrer]
(
(
), puis sur [Ordinateur] et
double-cliquez sur l'icône
[CD-ROM] (
[CD-ROM] (
).
• Sous Windows XP/Server 2003, cliquez sur
le bouton [démarrer], cliquez sur [Poste de
travail] puis double-cliquez sur l'icône
[CD-ROM].
travail] puis double-cliquez sur l'icône
[CD-ROM].
• Sous Windows 2000, double-cliquez sur
[Poste de travail] puis sur l'icône [CD-ROM].
3
Double-cliquez sur l'icône
[Setup] (
[Setup] (
).
4
La fenêtre "ACCORD DE
LICENCE" apparaît.
Assurez-vous d'avoir compris le
contenu de l'accord de licence
avant de cliquer sur le bouton
[Oui].
LICENCE" apparaît.
Assurez-vous d'avoir compris le
contenu de l'accord de licence
avant de cliquer sur le bouton
[Oui].
5
Lisez le message dans la fenêtre
"Bienvenue" et cliquez sur le
bouton [Suivant].
"Bienvenue" et cliquez sur le
bouton [Suivant].
Sous Windows Vista/Server 2008, si
un message de confirmation s'affiche,
cliquez sur [Autoriser].
un message de confirmation s'affiche,
cliquez sur [Autoriser].
Remarque
Vous pouvez afficher l'"ACCORD DE
LICENCE" dans une autre langue en
sélectionnant celle de votre choix dans
le menu correspondant. Pour installer
le logiciel dans la langue sélectionnée,
poursuivez l'installation dans la langue
sélectionnée.
LICENCE" dans une autre langue en
sélectionnant celle de votre choix dans
le menu correspondant. Pour installer
le logiciel dans la langue sélectionnée,
poursuivez l'installation dans la langue
sélectionnée.
Remarque
Setup_multi.book 7 ページ 2009年7月7日 火曜日 午後2時8分
8
OUVERTURE DE L'ECRAN DE SELECTION DE LOGICIEL (POUR TOUS LES LOGICIELS)
6
L'écran de sélection de logiciel
apparaît.
apparaît.
Avant d'installer le logiciel, cliquez sur le
bouton [Affichage LISEZMOI] pour afficher les
informations détaillées du logiciel.
bouton [Affichage LISEZMOI] pour afficher les
informations détaillées du logiciel.
* L'écran ci-dessus apparaît lors de l'utilisation
du CD-ROM "Disc 1".
Pour les étapes suivantes, consultez la page
appropriée ci-dessous relative au logiciel que vous
installez.
appropriée ci-dessous relative au logiciel que vous
installez.
INSTALLATION DU PILOTE D'IMPRIMANTE ET
DU PILOTE PC-FAX
DU PILOTE PC-FAX
• LORSQUE LA MACHINE EST EN RESEAU
- Installation standard : page 9
- Installation en spécifiant l'adresse de la
- Installation en spécifiant l'adresse de la
machine : page 13
- Impression via les fonctions IPP et SSL :
page 15
• LORSQUE LA MACHINE EST CONNECTEE
VIA UN CABLE USB : page 17
• UTILISATION DE LA MACHINE COMME
IMPRIMANTE PARTAGEE : page 22
INSTALLATION DE PRINTER STATUS MONITOR
: page 27
: page 27
02_Setup.fm 8 ページ 2009年7月7日 火曜日 午後2時27分
Click on the first or last page to see other MX-M310 / MX-M310N (serv.man9) service manuals if exist.