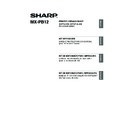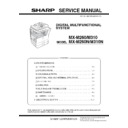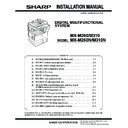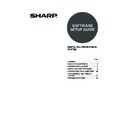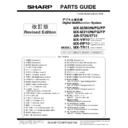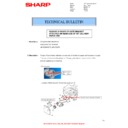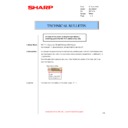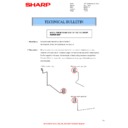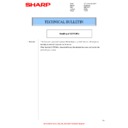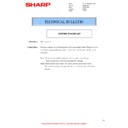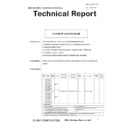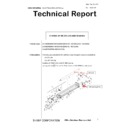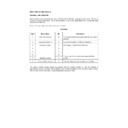Sharp MX-M310 / MX-M310N (serv.man9) User Manual / Operation Manual ▷ View online
39
CUANDO LA INSTALACIÓN NO SE REALIZA CORRECTAMENTE
ES
P
P
A
Ñ
O
L
La máquina no
se detecta
(cuando está
conectada a una
red).
se detecta
(cuando está
conectada a una
red).
¿Está configurada la
dirección IP de la máquina?
dirección IP de la máquina?
Si la dirección IP de la máquina no está configurada,
la máquina no se detectará. Asegúrese que la
dirección IP está correctamente configurada en
"CONFIGURACIÓN DE RED" en los ajustes del
administrador de la máquina.
la máquina no se detectará. Asegúrese que la
dirección IP está correctamente configurada en
"CONFIGURACIÓN DE RED" en los ajustes del
administrador de la máquina.
¿Está su ordenador
conectado a la misma red
que la máquina?
conectado a la misma red
que la máquina?
Windows:
Si la máquina y su ordenador no están conectados a
la misma red de área local, la máquina no se
detectará. Si los dos están conectados a una subred
diferente, haga clic en el botón [Especifique la
condición] y escriba el nombre de la máquina
(nombre de host) o la dirección IP para buscar la
máquina.
Macintosh:
Si hay varias zonas de AppleTalk, seleccione la zona
a la que la máquina está conectada desde el menú.
Si la máquina y su ordenador no están conectados a
la misma red de área local, la máquina no se
detectará. Si los dos están conectados a una subred
diferente, haga clic en el botón [Especifique la
condición] y escriba el nombre de la máquina
(nombre de host) o la dirección IP para buscar la
máquina.
Macintosh:
Si hay varias zonas de AppleTalk, seleccione la zona
a la que la máquina está conectada desde el menú.
La máquina no
se detecta
(cuando está
conectada a una
red).
se detecta
(cuando está
conectada a una
red).
¿Está la máquina
encendida?
encendida?
Si la máquina está apagada, no se detectará. (En
Windows, vuelva a realizar la búsqueda después de
encender la máquina.)
Windows, vuelva a realizar la búsqueda después de
encender la máquina.)
¿Está su ordenador
debidamente conectado a la
máquina?
debidamente conectado a la
máquina?
Asegúrese de el cable está firmemente insertado en
el conector LAN de su ordenador y de la máquina.
Compruebe también las conexiones en el hub.
el conector LAN de su ordenador y de la máquina.
Compruebe también las conexiones en el hub.
☞
CONEXIÓN A UNA RED (página 6)
No aparece la
ventana Plug
and Play
(conexión USB
en Windows).
ventana Plug
and Play
(conexión USB
en Windows).
¿Su ordenador puede usar
una conexión USB?
una conexión USB?
Compruebe que su ordenador puede usar una
interfaz USB en el administrador de dispositivos del
ordenador. (Para más información sobre el
"Administrador de dispositivos", consulte la ayuda de
Windows.)
Si se puede usar un dispositivo USB, el tipo de
chipset de la controladora y el concentrador raíz
aparecerán en "Controladoras de bus serie universal
(USB)" en "Administrador de dispositivos". (Los
elementos que aparecen dependen de su ordenador.)
interfaz USB en el administrador de dispositivos del
ordenador. (Para más información sobre el
"Administrador de dispositivos", consulte la ayuda de
Windows.)
Si se puede usar un dispositivo USB, el tipo de
chipset de la controladora y el concentrador raíz
aparecerán en "Controladoras de bus serie universal
(USB)" en "Administrador de dispositivos". (Los
elementos que aparecen dependen de su ordenador.)
Si aparecen estos dos elementos, se debería poder
usar el USB. Si aparece un punto de exclamación
junto a "Controladoras de bus serie universal (USB)"
o si no aparecen los dos elementos, consulte el
manual de su ordenador o compruebe con el
fabricante cómo habilitar el USB y vuelva a instalar el
controlador de la impresora.
usar el USB. Si aparece un punto de exclamación
junto a "Controladoras de bus serie universal (USB)"
o si no aparecen los dos elementos, consulte el
manual de su ordenador o compruebe con el
fabricante cómo habilitar el USB y vuelva a instalar el
controlador de la impresora.
Problema
Punto que comprobar
Solución
Setup_multi.book 39 ページ 2009年7月7日 火曜日 午後2時8分
40
CUANDO LA INSTALACIÓN NO SE REALIZA CORRECTAMENTE
X No puede instalarse el controlador de la impresora
(Window 2000/XP/Server 2003)
Si no puede instalarse el controlador de la impresora en Window 2000/XP/Server 2003, siga los
pasos siguientes para comprobar la configuración de su ordenador.
pasos siguientes para comprobar la configuración de su ordenador.
1
Haga clic en el botón [Inicio], y
luego haga clic en [Panel de
control].
luego haga clic en [Panel de
control].
En Windows 2000, haga clic en el botón
[Inicio], seleccione [Configuración], y después
haga clic en [Panel de control].
[Inicio], seleccione [Configuración], y después
haga clic en [Panel de control].
2
Haga clic en [Rendimiento y
mantenimiento] y después en
[Sistema].
mantenimiento] y después en
[Sistema].
En Windows 2000, haga doble clic en el icono
[Sistema].
[Sistema].
3
Haga clic en la pestaña
[Hardware] y después en el
botón [Firma de controlador].
[Hardware] y después en el
botón [Firma de controlador].
4
Compruebe la configuración en
"¿Qué acci
"¿Qué acci
ó
n desea que realice
Windows?" ("Verificación de la firma
de archivos" en Windows 2000).
de archivos" en Windows 2000).
Si [Bloque] está seleccionado, no se puede
instalar el controlador de la impresora.
Seleccione [Advertir] e instale de nuevo el
controlador de la impresora-
instalar el controlador de la impresora.
Seleccione [Advertir] e instale de nuevo el
controlador de la impresora-
El controlador
de la impresora
no se ha
instalado
correctamente
mediante Plug
and Play
(conexión USB
en Windows).
de la impresora
no se ha
instalado
correctamente
mediante Plug
and Play
(conexión USB
en Windows).
¿Ha conectado la máquina a
su ordenador antes de
instalar el controlador de la
impresora?
su ordenador antes de
instalar el controlador de la
impresora?
Si la máquina fue conectada a su ordenador con un
cable USB antes de instalar el controlador de la
impresora desde el instalador, verifique si la
información sobre la instalación incorrecta
permanece en el "Administrador de dispositivos".
(Para más información sobre el "Administrador de
dispositivos", consulte la ayuda de Windows.)
Si el nombre del modelo de la máquina aparece en
"Otros dispositivos" en "Administrador de
dispositivos", elimínelo, reinicie el ordenador y vuelva
a instalar el controlador de la impresora.
cable USB antes de instalar el controlador de la
impresora desde el instalador, verifique si la
información sobre la instalación incorrecta
permanece en el "Administrador de dispositivos".
(Para más información sobre el "Administrador de
dispositivos", consulte la ayuda de Windows.)
Si el nombre del modelo de la máquina aparece en
"Otros dispositivos" en "Administrador de
dispositivos", elimínelo, reinicie el ordenador y vuelva
a instalar el controlador de la impresora.
Problema
Punto que comprobar
Solución
Setup_multi.book 40 ページ 2009年7月7日 火曜日 午後2時8分
41
ES
P
P
A
Ñ
O
L
ELIMINACIÓN DEL SOFTWARE
Para quitar el controlador de la impresora o el software instalado mediante el instalador, siga los
pasos a continuación.
pasos a continuación.
Windows
1
Haga clic en el botón [Inicio], y
luego haga clic en [Panel de
control].
luego haga clic en [Panel de
control].
En Windows 2000, haga clic en el botón
[Inicio], seleccione [Configuración], y después
haga clic en [Panel de control].
[Inicio], seleccione [Configuración], y después
haga clic en [Panel de control].
2
Haga clic en [Desinstalar un
programa].
programa].
• Si está usando Windows XP/Server 2003,
haga doble clic en "Agregar o quitar
programas".
programas".
• Si está usando Windows 2000, haga doble
clic en el incono [Agregar o quitar
programas].
programas].
3
Seleccione el programa o el
controlador que desea eliminar.
controlador que desea eliminar.
Para más información, consulte la ayuda o el
manual del sistema operativo.
manual del sistema operativo.
4
Reinicie su ordenador.
Mac OS X
1
En la lista de impresoras,
elimine la impresora que usa el
archivo PPD de la máquina.
elimine la impresora que usa el
archivo PPD de la máquina.
Para mostrar la lista de impresoras, consulte el
paso 11 y 12 de "MAC OS X" (página 29).
paso 11 y 12 de "MAC OS X" (página 29).
2
Borre el archivo PPD.
El archivo PPD se ha copiado en las carpetas
siguientes del disco de inicio.
[Library] - [Printers] - [PPDs] - [Contents] -
[Resources] - [es.lproj]
Elimine el archivo PPD de esta carpeta.
siguientes del disco de inicio.
[Library] - [Printers] - [PPDs] - [Contents] -
[Resources] - [es.lproj]
Elimine el archivo PPD de esta carpeta.
3
Borre la información de instalación.
El archivo de la información de instalación se ha
copiado en las carpetas siguientes del disco de inicio.
[Library] - [Receipts]
Elimine el archivo [MX-B08.pkg] de esta carpeta.
copiado en las carpetas siguientes del disco de inicio.
[Library] - [Receipts]
Elimine el archivo [MX-B08.pkg] de esta carpeta.
Mac OS 9.0 - 9.2.2
En el escritorio, elimine el icono de la
impresora que usa el archivo PPD de la
máquina, y siga los pasos siguientes.
impresora que usa el archivo PPD de la
máquina, y siga los pasos siguientes.
1
Inserte el "Software CD-ROM" en
su unidad de CD-ROM.
su unidad de CD-ROM.
Inserte el "Software CD-ROM" que muestra
"Disc 2" en la carátula del CD-ROM.
"Disc 2" en la carátula del CD-ROM.
2
Haga doble clic en el icono [CD-ROM]
(
(
) en el escritorio y haga doble
clic en la carpeta [MacOS].
3
Haga doble clic en el icono
[Instalar] (
[Instalar] (
).
4
Seleccione [Borrar] en el menú Instalar
y después en el botón [Borrar].
y después en el botón [Borrar].
Setup_multi.book 41 ページ 2009年7月7日 火曜日 午後2時8分
5
04_Setup.fm 42 ページ 2009年7月7日 火曜日 午前9時38分