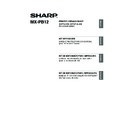Sharp MX-M310 / MX-M310N (serv.man9) User Manual / Operation Manual ▷ View online
27
ES
P
P
A
Ñ
O
L
INSTALACIÓN DE PRINTER STATUS
MONITOR
MONITOR
Printer Status Monitor es una utilidad de la impresora que permite a los usuarios individuales
comprobar el estado actual de la máquina en la pantalla del ordenador, por ejemplo si la máquina está
lista para imprimir. Printer Status Monitor muestra información de errores, tales como problemas de
alimentación de papel, información de la configuración de la impresora en formato de imagen (si hay
instalado un finalizador), los tamaños de papel que pueden utilizarse y la cantidad de papel restante.
comprobar el estado actual de la máquina en la pantalla del ordenador, por ejemplo si la máquina está
lista para imprimir. Printer Status Monitor muestra información de errores, tales como problemas de
alimentación de papel, información de la configuración de la impresora en formato de imagen (si hay
instalado un finalizador), los tamaños de papel que pueden utilizarse y la cantidad de papel restante.
Sistemas operativos compatibles: Windows 2000
*
/XP
*
/Server 2003
*
/Vista
*
/Server 2008
*
* Es necesario tener derechos de administrador para instalar el software.
Cuando aparece la pantalla de selección de software en el paso 6 "ABRIR LA PANTALLA DE
SELECCIÓN DE SOFTWARE (PARA TODOS LOS SOFTWARES)" (página 7), siga los pasos a
continuación.
SELECCIÓN DE SOFTWARE (PARA TODOS LOS SOFTWARES)" (página 7), siga los pasos a
continuación.
1
Haga clic en el botón [Printer
Status Monitor].
Status Monitor].
2
Siga las instrucciones en
pantalla.
pantalla.
3
Cuando aparezca la pantalla de
instalación terminada, haga clic
en el botón [Finalizar].
instalación terminada, haga clic
en el botón [Finalizar].
Para hacer que Printer Status Monitor se inicie
automáticamente cuando se inicia su
ordenador, seleccione la casilla de verificación
[Ejecutar Printer Status Monitor al Iniciar]
automáticamente cuando se inicia su
ordenador, seleccione la casilla de verificación
[Ejecutar Printer Status Monitor al Iniciar]
y
haga clic en el botón [Finalizar].
4
Haga clic en el botón [Cerrar] en
la ventana del paso 1.
la ventana del paso 1.
Con esto finaliza la instalación.
Para más información sobre los procedimientos para utilizar Printer Status Monitor, consulte el
archivo de Ayuda. Siga estos pasos para ver el archivo de Ayuda:
Haga clic en el botón [Inicio] de Windows, seleccione [Todos los programas] ([Programas] en versiones
de Windows 2000), seleccione [SHARP Printer Status Monitor] y, entonces, seleccione [Ayuda].
Para más información sobre los procedimientos para utilizar Printer Status Monitor, consulte el
archivo de Ayuda. Siga estos pasos para ver el archivo de Ayuda:
Haga clic en el botón [Inicio] de Windows, seleccione [Todos los programas] ([Programas] en versiones
de Windows 2000), seleccione [SHARP Printer Status Monitor] y, entonces, seleccione [Ayuda].
Printer Status Monitor no se puede utilizar en las situaciones siguientes:
• Cuando la máquina está conectada mediante un cable USB.
• Al imprimir con la máquina utilizando la función IPP.
• Cuando la máquina está conectada mediante un cable USB.
• Al imprimir con la máquina utilizando la función IPP.
Nota
Después de la instalación, puede
aparecer un mensaje indicando que
debe reiniciar el ordenador. Si
aparece este mensaje, haga clic en el
botón [Sí] para reiniciar el ordenador.
aparecer un mensaje indicando que
debe reiniciar el ordenador. Si
aparece este mensaje, haga clic en el
botón [Sí] para reiniciar el ordenador.
Nota
Setup_multi.book 27 ページ 2009年7月7日 火曜日 午後2時8分
28
INSTALACIÓN DE LAS FUENTES DE
PANTALLA PS
PANTALLA PS
Las fuentes que se pueden utilizar con el controlador de impresora PS se encuentran en el CD-ROM
"PRINTER UTILITIES" que se suministra con el kit de expansión PS3. Instale estas fuentes cuando
las necesite para el controlador de impresora PS.
"PRINTER UTILITIES" que se suministra con el kit de expansión PS3. Instale estas fuentes cuando
las necesite para el controlador de impresora PS.
1
Inserte el CD-ROM "PRINTER
UTILITIES" que se suministra
con el kit de expansión PS3 en la
unidad de CD-ROM del
ordenador.
UTILITIES" que se suministra
con el kit de expansión PS3 en la
unidad de CD-ROM del
ordenador.
2
Haga clic en el botón [Iniciar]
(
(
), seleccione [Equipo], y
entonces haga doble clic en el
icono [CD-ROM] ( ).
icono [CD-ROM] ( ).
• En Windows XP/Server 2003, haga clic en el
botón [Inicio], seleccione [Mi PC], y entonces
haga doble clic en el icono [CD-ROM].
haga doble clic en el icono [CD-ROM].
• Si utiliza Windows 2000, haga doble clic en
[Mi PC] y, entonces, haga doble clic en el
icono [CD-ROM].
icono [CD-ROM].
3
Haga doble clic en el icono
[Setup] ( ).
[Setup] ( ).
4
Aparecerá la ventana
"CONTRATO DE LICENCIA".
Asegúrese de que entiende el
contenido del acuerdo de
licencia y, entonces, haga clic en
el botón [Sí].
"CONTRATO DE LICENCIA".
Asegúrese de que entiende el
contenido del acuerdo de
licencia y, entonces, haga clic en
el botón [Sí].
5
Lea el mensaje en la ventana
"Bienvenido" y, entonces, haga
clic en el botón [Siguiente].
"Bienvenido" y, entonces, haga
clic en el botón [Siguiente].
6
Haga clic en el botón [PS
Fuentes de Pantalla].
Fuentes de Pantalla].
7
Siga las instrucciones en
pantalla.
pantalla.
8
Haga clic en el botón [Cerrar] en
la pantalla del paso 6.
la pantalla del paso 6.
En Windows Vista/Server 2008, si
aparece una pantalla de confirmación,
haga clic en [Permitir].
aparece una pantalla de confirmación,
haga clic en [Permitir].
Puede ver el "CONTRATO DE
LICENCIA" en un idioma distinto del
seleccionado seleccionando el idioma
deseado en el menú de idiomas. Para
instalar el software en el idioma
seleccionado, continúe la instalación
con ese idioma seleccionado.
LICENCIA" en un idioma distinto del
seleccionado seleccionando el idioma
deseado en el menú de idiomas. Para
instalar el software en el idioma
seleccionado, continúe la instalación
con ese idioma seleccionado.
Nota
Nota
Setup_multi.book 28 ページ 2009年7月7日 火曜日 午後2時8分
29
ES
P
P
A
Ñ
O
L
INSTALACIÓN EN UN ENTORNO MACINTOSH
Esta sección explica cómo instalar el archivo PPD para permitir la impresión desde un Macintosh y
cómo configurar los ajustes del controlador de impresora.
cómo configurar los ajustes del controlador de impresora.
☞
MAC OS X: esta página
(v10.2.8, v10.3.9, v10.4.11, v10.5 - 10.5.6)
(v10.2.8, v10.3.9, v10.4.11, v10.5 - 10.5.6)
☞
MAC OS 9.0 - 9.2.2: página 35
MAC OS X
1
Inserte el "Software CD-ROM" en
la unidad de CD-ROM del
ordenador.
la unidad de CD-ROM del
ordenador.
Inserte el "Software CD-ROM" que muestra
"Disc 2" en la carátula del CD-ROM.
"Disc 2" en la carátula del CD-ROM.
2
Haga doble clic en el icono
[CD-ROM] (
[CD-ROM] (
) en el escritorio.
3
Haga doble clic en la carpeta
[MacOSX].
[MacOSX].
Antes de instalar el software, asegúrese de
leer "ReadMe First". "ReadMe First" está en la
carpeta [Spanish] dentro de la carpeta
[Readme].
leer "ReadMe First". "ReadMe First" está en la
carpeta [Spanish] dentro de la carpeta
[Readme].
4
Haga doble clic en la carpeta
correspondiente a las versiones
del sistema operativo.
correspondiente a las versiones
del sistema operativo.
5
Haga doble clic en el icono
[MX-B08] (
[MX-B08] (
).
• Se necesita el kit de expansión de impresora y el el kit de expansión PS3 para utilizar la máquina
como una impresora en un entorno Macintosh. A su vez, la máquina debe estar conectada a una
red. No se puede utilizar una conexión USB.
red. No se puede utilizar una conexión USB.
• El controlador PC-Fax no se puede usar en un ambiente Macintosh.
• Las explicaciones de las pantallas y los procedimientos son básicamente para Mac OS X v10.4.
Las pantallas pueden variar en otras versiones del sistema operativo.
• Asegúrese que AppleTalk está activado antes de instalar el archivo PPD.
Nota
Si aparece la ventana "Autenticar" en
Mac OS X v10.2.8, introduzca la
contraseña y haga clic en el botón
[OK].
Mac OS X v10.2.8, introduzca la
contraseña y haga clic en el botón
[OK].
v10.3.9
v10.5 -
10.5.6
10.5.6
v10.4.11
v10.2.8
Nota
Setup_multi.book 29 ページ 2009年7月7日 火曜日 午後2時8分
30
MAC OS X
6
Haga clic en el botón
[Continuar].
[Continuar].
7
Aparecerá la ventana del
Acuerdo de Licencia. Asegúrese
de que entiende el contenido del
acuerdo de licencia y, entonces,
haga clic en el botón
[Continuar].
Acuerdo de Licencia. Asegúrese
de que entiende el contenido del
acuerdo de licencia y, entonces,
haga clic en el botón
[Continuar].
Aparecerá un mensaje preguntando si acepta
los términos de la licencia. Haga clic en el
botón [Acepto].
los términos de la licencia. Haga clic en el
botón [Acepto].
8
Seleccione el disco duro donde
desea instalar el archivo PPD y
haga clic en el botón
[Continuar].
desea instalar el archivo PPD y
haga clic en el botón
[Continuar].
Asegúrese de seleccionar el disco duro donde
está instalado el sistema operativo.
está instalado el sistema operativo.
9
Haga clic en el botón [Instalar].
La instalación comienza.
10
Cuando el mensaje "El software
se ha instalado correctamente"
aparece en la ventana de
instalación, haga clic en el botón
[Cerrar].
se ha instalado correctamente"
aparece en la ventana de
instalación, haga clic en el botón
[Cerrar].
Así termina la instalación del software.
A continuación, configure los ajustes del
controlador de impresora.
A continuación, configure los ajustes del
controlador de impresora.
Si el contrato de licencia aparece en
un idioma diferente, puede cambiarlo
en el menú de idioma.
un idioma diferente, puede cambiarlo
en el menú de idioma.
Nota
Si aparece la ventana "Autenticar",
escriba la contraseña y haga clic en el
botón [OK].
escriba la contraseña y haga clic en el
botón [OK].
Nota
Setup_multi.book 30 ページ 2009年7月7日 火曜日 午後2時8分
Click on the first or last page to see other MX-M310 / MX-M310N (serv.man9) service manuals if exist.