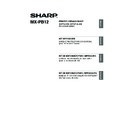Sharp MX-M310 / MX-M310N (serv.man9) User Manual / Operation Manual ▷ View online
19
INSTALACIÓN DE LOS CONTROLA- DORES DE IMPRESORA Y DE PC-FAX
ES
P
P
A
Ñ
O
L
8
Comienza la instalación del
controlador de la impresora
PCL6.
controlador de la impresora
PCL6.
Cuando aparezca "Asistente para hardware
nuevo encontrado", seleccione [Instalar
automáticamente el software (recomendado)],
haga clic en el botón [Siguiente], y siga las
instrucciones en pantalla.
nuevo encontrado", seleccione [Instalar
automáticamente el software (recomendado)],
haga clic en el botón [Siguiente], y siga las
instrucciones en pantalla.
Con esto finaliza la instalación.
• Después de la instalación, consulte
"CONFIGURACIÓN DEL CONTROLADOR
DE IMPRESORA SEGÚN LAS OPCIONES
INSTALADAS EN LA MÁQUINA" (página 24)
para configurar los ajustes del controlador de
la impresora.
DE IMPRESORA SEGÚN LAS OPCIONES
INSTALADAS EN LA MÁQUINA" (página 24)
para configurar los ajustes del controlador de
la impresora.
• Si está utilizando la máquina como impresora
compartida, consulte "USO DE LA MÁQUINA
COMO UNA IMPRESORA COMPARTIDA"
(página 22) para instalar el controlador de la
impresora en cada uno de los ordenadores
cliente.
COMO UNA IMPRESORA COMPARTIDA"
(página 22) para instalar el controlador de la
impresora en cada uno de los ordenadores
cliente.
• Si está utilizando Windows
Vista/Server 2008
Si aparece una ventana de
advertencia, asegúrese de hacer
clic en [Instalar este software de
controlador de todas formas].
Si aparece una ventana de
advertencia, asegúrese de hacer
clic en [Instalar este software de
controlador de todas formas].
• Si está utilizando Windows
2000/XP/Server 2003
Si aparece un mensaje de aviso con
respecto a la prueba del logotipo de
Windows o a la firma digital, debe
hacer clic en el botón [Continuar] o
[Sí].
Si aparece un mensaje de aviso con
respecto a la prueba del logotipo de
Windows o a la firma digital, debe
hacer clic en el botón [Continuar] o
[Sí].
Nota
Setup_multi.book 19 ページ 2009年7月7日 火曜日 午後2時8分
20
INSTALACIÓN DE LOS CONTROLA- DORES DE IMPRESORA Y DE PC-FAX
Instalación del controlador de impresora PCL5e, el controlador de impresora PS, el
controlador PPD, o el controlador de PC-Fax
La instalación es posible incluso después de haber conectado el cable USB. Cuando aparece la
pantalla de selección de software en el paso 6 "ABRIR LA PANTALLA DE SELECCIÓN DE
SOFTWARE (PARA TODOS LOS SOFTWARES)" (página 7), siga los pasos a continuación.
La instalación es posible incluso después de haber conectado el cable USB. Cuando aparece la
pantalla de selección de software en el paso 6 "ABRIR LA PANTALLA DE SELECCIÓN DE
SOFTWARE (PARA TODOS LOS SOFTWARES)" (página 7), siga los pasos a continuación.
1
Haga clic en el botón
[Controlador de impresora].
[Controlador de impresora].
Para instalar el controlador de PC-Fax pulse el
botón [Controlador PC-Fax] del CD-ROM del
"Disc 2".
botón [Controlador PC-Fax] del CD-ROM del
"Disc 2".
* La pantalla anterior aparece cuando se
utiliza el CD-ROM del "Disc 1".
2
Haga clic en el botón
[Instalación personalizada].
[Instalación personalizada].
3
Cuando se le pregunte cómo se
conecta la impresora, seleccione
[Conectada a este ordenador] y
haga clic en el botón [Siguiente].
conecta la impresora, seleccione
[Conectada a este ordenador] y
haga clic en el botón [Siguiente].
4
Cuando aparece la ventana de
selección de puerto, seleccione
el puerto que utiliza el
controlador de la impresora
PCL6 (USB001, etc.) y pulse en
el botón [Siguiente].
selección de puerto, seleccione
el puerto que utiliza el
controlador de la impresora
PCL6 (USB001, etc.) y pulse en
el botón [Siguiente].
Setup_multi.book 20 ページ 2009年7月7日 火曜日 午後2時8分
21
INSTALACIÓN DE LOS CONTROLA- DORES DE IMPRESORA Y DE PC-FAX
ES
P
P
A
Ñ
O
L
5
Cuando aparezca la ventana de
selección del controlador de la
impresora, quite la marca de
verificación [PCL6] y seleccione
el controlador de impresora que
desea instalar y entonces haga
clic en el botón [Siguiente].
Haga clic en la casilla de verificación del controlador
de la impresora que desee instalar de modo que
aparezca una marca de verificación (
de la impresora que desee instalar de modo que
aparezca una marca de verificación (
).
6
Seleccione si desea que la impresora
sea la impresora predeterminada y
haga clic en el botón [Siguiente].
Si va a instalar varios controladores, seleccione el
controlador de impresora que se utilizará como
impresora predeterminada.
Si no desea definir ningún controlador de impresora
como impresora predeterminada, seleccione [No].
controlador de impresora que se utilizará como
impresora predeterminada.
Si no desea definir ningún controlador de impresora
como impresora predeterminada, seleccione [No].
7
Cuando aparezca la ventana del
nombre de la impresora, haga
clic en el botón [Siguiente].
Si desea cambiar el nombre de la impresora,
escriba el nombre deseado.
escriba el nombre deseado.
8
Cuando se le pregunte si desea
instalar la fuente de pantalla,
seleccione [No] y haga clic en el
botón [Siguiente].
Si se está instalando el controlador del PC-Fax,
esta pantalla no aparece. Vaya al paso siguiente.
esta pantalla no aparece. Vaya al paso siguiente.
9
Siga las instrucciones en pantalla.
Lea el mensaje en la ventana que aparece y
haga clic en el botón [Siguiente].
La instalación comienza.
haga clic en el botón [Siguiente].
La instalación comienza.
10
Cuando aparezca la pantalla de
instalación terminada, haga clic
en el botón [Aceptar].
instalación terminada, haga clic
en el botón [Aceptar].
11
Haga clic en el botón [Cerrar] en
la ventana del paso 1.
la ventana del paso 1.
Con esto finaliza la instalación.
• Después de la instalación, consulte
"CONFIGURACIÓN DEL CONTROLADOR DE
IMPRESORA SEGÚN LAS OPCIONES
INSTALADAS EN LA MÁQUINA" (página 24) para
configurar los ajustes del controlador de la impresora.
IMPRESORA SEGÚN LAS OPCIONES
INSTALADAS EN LA MÁQUINA" (página 24) para
configurar los ajustes del controlador de la impresora.
• Asegúrese de que el puerto del controlador
instalado es el mismo que el puerto utilizado
por el controlador de la impresora PCL6.
El puerto utilizado por el controlador de la
impresora de la máquina viene indicado por
una marca de verificación en la ficha
[Puertos] de la ventana de propiedades del
controlador de la impresora.
por el controlador de la impresora PCL6.
El puerto utilizado por el controlador de la
impresora de la máquina viene indicado por
una marca de verificación en la ficha
[Puertos] de la ventana de propiedades del
controlador de la impresora.
• Si ha instalado el controlador de la impresora
PS o PPD, la fuente de pantalla del PS se
puede instalar desde el CD-ROM "PRINTER
UTILITIES" que se suministra con el kit de
expansión PS3. Consulte el apartado
"INSTALACIÓN DE LAS FUENTES DE
PANTALLA PS" (página 28).
puede instalar desde el CD-ROM "PRINTER
UTILITIES" que se suministra con el kit de
expansión PS3. Consulte el apartado
"INSTALACIÓN DE LAS FUENTES DE
PANTALLA PS" (página 28).
• Si se está instalando el controlador
del PC-Fax, esta pantalla no
aparece. Vaya al paso siguiente.
aparece. Vaya al paso siguiente.
• El kit de expansión PS3 es necesario
para utilizar el controlador de
impresora PS o el controlador PPD.
impresora PS o el controlador PPD.
Nota
• Si está utilizando Windows
Vista/Server 2008
Si aparece una ventana de
advertencia, asegúrese de hacer
clic en [Instalar este software de
controlador de todas formas].
Si aparece una ventana de
advertencia, asegúrese de hacer
clic en [Instalar este software de
controlador de todas formas].
• Si está utilizando Windows
2000/XP/Server 2003
Si aparece un mensaje de aviso con
respecto a la prueba del logotipo de
Windows o a la firma digital, debe
hacer clic en el botón [Continuar] o [Sí].
Si aparece un mensaje de aviso con
respecto a la prueba del logotipo de
Windows o a la firma digital, debe
hacer clic en el botón [Continuar] o [Sí].
Después de la instalación, puede
aparecer un mensaje indicando que
debe reiniciar el ordenador. Si
aparece este mensaje, haga clic en el
botón [Sí] para reiniciar el ordenador.
aparecer un mensaje indicando que
debe reiniciar el ordenador. Si
aparece este mensaje, haga clic en el
botón [Sí] para reiniciar el ordenador.
Nota
Nota
Setup_multi.book 21 ページ 2009年7月7日 火曜日 午後2時8分
22
INSTALACIÓN DE LOS CONTROLA- DORES DE IMPRESORA Y DE PC-FAX
USO DE LA MÁQUINA COMO UNA
IMPRESORA COMPARTIDA
Si desea utilizar la máquina como impresora compartida de una red de Windows con el controlador
de la impresora o el controlador de PC-Fax instalado en un servidor de impresión, siga los pasos a
continuación para instalar el controlador de la impresora o de PC-Fax en los ordenadores cliente.
de la impresora o el controlador de PC-Fax instalado en un servidor de impresión, siga los pasos a
continuación para instalar el controlador de la impresora o de PC-Fax en los ordenadores cliente.
Cuando aparece la pantalla de selección de software en el paso 6 "ABRIR LA PANTALLA DE SELECCIÓN
DE SOFTWARE (PARA TODOS LOS SOFTWARES)" (página 7), siga los pasos a continuación.
DE SOFTWARE (PARA TODOS LOS SOFTWARES)" (página 7), siga los pasos a continuación.
1
Haga clic en el botón
[Controlador de impresora].
Para instalar el controlador de PC-Fax pulse el botón
[Controlador PC-Fax] del CD-ROM del "Disc 2".
[Controlador PC-Fax] del CD-ROM del "Disc 2".
* La pantalla anterior aparece cuando se utiliza
el CD-ROM del "Disc 1".
2
Haga clic en el botón
[Instalación personalizada].
3
Seleccione [Impresora
compartida] y haga clic en el
botón [Siguiente].
4
Seleccione el nombre de la
impresora (configurada como
impresora compartida).
impresora (configurada como
impresora compartida).
(1) Seleccione el nombre de la
impresora (configurada como
impresora compartida en el
servidor de impresión) de la lista.
impresora compartida en el
servidor de impresión) de la lista.
Si está utilizando Windows 2000/XP/
Server 2003, también puede hacer clic en
el botón [Agregar puerto de red] que se
muestra a continuación de la lista y
seleccionar la impresora que se va a
compartir buscándola en la red, en la
ventana que aparece.
Server 2003, también puede hacer clic en
el botón [Agregar puerto de red] que se
muestra a continuación de la lista y
seleccionar la impresora que se va a
compartir buscándola en la red, en la
ventana que aparece.
(2) Haga clic en el botón
[Siguiente].
• Pida al administrador de la red el nombre del servidor y el nombre de la impresora de la máquina en la red.
• Para más información sobre el procedimiento para configurar el servidor de impresión, consulte
• Para más información sobre el procedimiento para configurar el servidor de impresión, consulte
el manual de instrucciones o el archivo de ayuda del sistema operativo. El "servidor de
impresión" explicado aquí es un ordenador conectado directamente a la máquina, y los "clientes"
son otros ordenadores conectados a la misma red que el servidor de impresión.
impresión" explicado aquí es un ordenador conectado directamente a la máquina, y los "clientes"
son otros ordenadores conectados a la misma red que el servidor de impresión.
• Instale el mismo controlador de impresora en los ordenadores cliente que el controlador de
impresora instalado en el servidor de impresión.
Nota
Si la impresora compartida no
aparece en la lista, compruebe la
configuración del servidor de
impresión.
aparece en la lista, compruebe la
configuración del servidor de
impresión.
(2)
(1)
Nota
Setup_multi.book 22 ページ 2009年7月7日 火曜日 午後2時8分
Click on the first or last page to see other MX-M310 / MX-M310N (serv.man9) service manuals if exist.