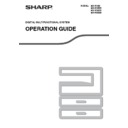Sharp MX-M182 / MX-M182D (serv.man9) User Manual / Operation Manual ▷ View online
4
INTRODUCTION
This manual describes the copier, printer, and scanner functions of the MX-M182/MX-M182D/MX-M202D/MX-M232D
digital multifunctional system.
digital multifunctional system.
USING THE MANUAL
This machine has been designed to provide convenient copying features in a minimum amount of office space and
with maximum operational ease. To get full use of all machine features, be sure to familiarise yourself with this
manual and the machine. For quick reference during machine use, SHARP recommends printing out this manual
and keep it in a handy location.
with maximum operational ease. To get full use of all machine features, be sure to familiarise yourself with this
manual and the machine. For quick reference during machine use, SHARP recommends printing out this manual
and keep it in a handy location.
ABOUT THE MANUALS
The manuals for the machine are as follows:
Start Guide
This manual explains:
• Specifications
• Cautions for using the machine in safety
• Cautions for using the machine in safety
Operation Guide (on the accessory CD-ROM)
This manual explains:
• How to install the software that allows the machine to be used as a printer and scanner for your computer
• Part names of the machine
• Available paper type for this machine
• Basic copy procedure and advanced copy functions
• Part names of the machine
• Available paper type for this machine
• Basic copy procedure and advanced copy functions
(For example: rotating the image 90 degrees, copying multiple originals onto a single sheet of paper)
• Basic print procedure and other frequently used print functions
(For example: fitting the printed image to the paper, enlarging/reducing the print image)
• Scanning on the machine and from a computer
• Toner cartridge replacement and peripheral devices
• Troubleshooting for using the machine
• Toner cartridge replacement and peripheral devices
• Troubleshooting for using the machine
THE MEANING OF "R" IN ORIGINAL AND PAPER SIZE
INDICATIONS
INDICATIONS
An "R" appearing at the end of an original or paper size (A4R (5-1/2" x 8-1/
2"R, 8-1/2" x 11"R), etc.) indicates that the original or paper is oriented
horizontally as shown on the right.
Sizes that can be placed only in the horizontal (landscape) orientation (B4,
A3 (8-1/2" x 14", 11" x 17")) do not contain the "R" in their size indication.
2"R, 8-1/2" x 11"R), etc.) indicates that the original or paper is oriented
horizontally as shown on the right.
Sizes that can be placed only in the horizontal (landscape) orientation (B4,
A3 (8-1/2" x 14", 11" x 17")) do not contain the "R" in their size indication.
• Where "MX-XXXX" appears in this manual, please substitute the name of your model for "XXXX". For the name
of your model, see "DIFFERENCES BETWEEN MODELS"
(p.5)
.
• The screen images and procedures that appear in this manual are mainly for Windows Vista. With other
versions of Windows, some screen images may be different from those in this manual.
• For information on using your operating system, refer to your operating system's manual or online Help.
The display screens, messages, and key names shown in the manual may differ from those on the actual machine
due to product improvements and modifications.
due to product improvements and modifications.
Note
<Horizontal (Landscape) orientation>
5
CONVENTIONS USED IN THIS MANUAL
SPF
This manual refers to the Single Pass Feeder as the "SPF".
RSPF
This manual refers to the Reversing Single Pass Feeder as the "RSPF".
DIFFERENCES BETWEEN MODELS
This manual covers the following models.
AB series (metric) and inch series references
Both specifications are quoted where applicable.
For example:
Page 4..................................B4 and A3 (8-1/2" x 14" and 11" x 17")
Start Guide ...........................50%, 70%, 81%, 86%, 100%, 115%, 122%, 141%, 200% (50%, 64%, 77%, 95%,
Page 4..................................B4 and A3 (8-1/2" x 14" and 11" x 17")
Start Guide ...........................50%, 70%, 81%, 86%, 100%, 115%, 122%, 141%, 200% (50%, 64%, 77%, 95%,
100%, 121%, 129%, 141%, 200%)
Although AB series size indications are shown on the operation panel of this manual, inch series indications are
displayed on the inch series machines.
displayed on the inch series machines.
Warns the user that injury may result if the contents of the warning are not properly followed.
Cautions the user that damage to the machine or one of its components may result if the contents
of the caution are not properly followed.
of the caution are not properly followed.
Notes provide information relevant to the machine regarding specifications, functions,
performance, operation and such, that may be useful to the user.
performance, operation and such, that may be useful to the user.
Warning
Caution
Note
Model
MX-M202D/MX-M232D
MX-M182/MX-M182D
Appearance
(With optional SPF/RSPF installed)
(With optional SPF/RSPF installed)
Copy speed
20CPM/23CPM
18CPM
Paper trays
Two (250 x 2)
One (250 x 1)
The above illustration is used in
instances where a function and/
or the operation of the machine
is the same on both models.
instances where a function and/
or the operation of the machine
is the same on both models.
6
1
Chapter 1
SETUP
BEFORE SOFTWARE SETUP
This chapter explains how to install and configure the software that is required for the printer and scanner functions
of the machine.
of the machine.
SOFTWARE
The CD-ROM that accompanies the machine contains the following software:
MFP driver
Printer driver
The printer driver enables you to use the printer function of the machine.
The printer driver includes the Print Status Window. This is a utility that monitors the machine and informs you of the
printing status, the name of the document currently being printed, and error messages.
The printer driver includes the Print Status Window. This is a utility that monitors the machine and informs you of the
printing status, the name of the document currently being printed, and error messages.
Scanner driver
The scanner driver allows you to use the scanning function of the machine with TWAIN-compliant and
WIA-compliant applications.
WIA-compliant applications.
Button Manager
Button Manager allows you to use the scanner menus on the machine to scan a document.
Sharpdesk
Sharpdesk is an integrated software environment that makes it easy to manage document and image files and
launch applications.
launch applications.
PC-Fax driver
This enables you to send a fax from your computer to a fax machine via the machine (when the fax option is
installed).
installed).
HARDWARE AND SOFTWARE REQUIREMENTS
Check the following hardware and software requirements before installing the software.
*
1
The machine's USB 2.0 port will transfer data at the speed specified by the USB 2.0 (Hi-Speed) only if the Microsoft USB 2.0
driver is preinstalled in the computer, or if the USB 2.0 driver for Windows 2000 Professional/XP/Vista/7 that Microsoft provides
through its "Windows Update" is installed.
through its "Windows Update" is installed.
*
2
Compatible with Windows 2000 Professional, Windows XP Professional, Windows XP Home Edition, Windows Vista, or
Windows 7 preinstalled models equipped with a USB interface as standard.
*
3
• The machine does not support printing from a Macintosh environment.
• Administrator’s rights are required to install the software using the installer.
• Administrator’s rights are required to install the software using the installer.
This manual refers to the CD-ROM that accompanied the machine simply as "CD-ROM".
Note
Computer type
IBM PC/AT or compatible computer equipped with a USB 2.0
*1
/1.1
*2
Operating system
*3
Windows 2000 Professional, Windows XP Professional, Windows XP Home Edition, Windows
Vista, Windows 7
Vista, Windows 7
Other hardware requirements
An environment on which any of the operating systems listed above can fully operate
7
SETUP
POWER ON THE MACHINE
The power switch is located on the left side of the machine.
Turn the power switch to the "ON" position.
INSTALLING THE SOFTWARE
1
The USB cable must not be connected
to the machine. Make sure that the
cable is not connected before
proceeding.
to the machine. Make sure that the
cable is not connected before
proceeding.
If the cable is connected, a Plug and Play window
will appear. If this happens, click the "Cancel"
button to close the window and disconnect the
cable.
will appear. If this happens, click the "Cancel"
button to close the window and disconnect the
cable.
2
Insert the CD-ROM into your CD-ROM
drive.
drive.
3
Click the "Start" button, click
"Computer", and then double-click the
CD-ROM icon (
"Computer", and then double-click the
CD-ROM icon (
).
• In Windows XP, click the "start" button, click
"My Computer", and then double-click the
CD-ROM icon.
CD-ROM icon.
• In Windows 2000, double-click "My Computer",
and then double-click the CD-ROM icon.
4
Double-click the "Setup" icon (
)
.
• In Windows 7, if a message screen appears
asking you for confirmation, click "Yes".
• In Windows Vista, if a message screen appears
asking you for confirmation, click "Allow".
5
The "SOFTWARE LICENSE" window
will appear. Make sure that you
understand the contents of the
software license, and then click the
"Yes" button.
will appear. Make sure that you
understand the contents of the
software license, and then click the
"Yes" button.
6
Read the message in the "Welcome"
window and then click the "Next"
button.
window and then click the "Next"
button.
7
To install the software using the most
general options, click the "Standard"
button of the "Connected to this
computer" menu and go to step 11.
To install particular packages, click the
"Custom" button and go to the next step.
general options, click the "Standard"
button of the "Connected to this
computer" menu and go to step 11.
To install particular packages, click the
"Custom" button and go to the next step.
• The screen images in this manual are mainly for Windows Vista. With other versions of Windows, some screen
images may be different from those in this manual.
• If an error message appears, follow the instructions on the screen to solve the problem. After the problem is
solved, the installation procedure will continue. Depending on the problem, you may have to click the "Cancel"
button to exit the installer. In this case, reinstall the software from the beginning after solving the problem.
button to exit the installer. In this case, reinstall the software from the beginning after solving the problem.
Note
The cable will be connected in step 12.
Note
You can show the "SOFTWARE LICENSE" in
a different language by selecting the desired
language from the language menu. To install
the software in the selected language,
continue the installation with that language
selected.
a different language by selecting the desired
language from the language menu. To install
the software in the selected language,
continue the installation with that language
selected.
Note
Click on the first or last page to see other MX-M182 / MX-M182D (serv.man9) service manuals if exist.