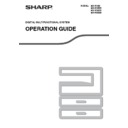Sharp MX-M182 / MX-M182D (serv.man9) User Manual / Operation Manual ▷ View online
32
COPY FUNCTIONS
3
Points concerning the position of the printed copy image
Even if the same original is copied onto the same type of paper, differences in the original size, scanning location
(document glass or document feeder tray), selected paper tray, enlargement/reduction ratio, and other conditions
may cause the position of the printed copy image on the paper to vary.
As shown in the following example, when an original smaller than the paper size (for example, A5 original and A3
paper) is copied from the document glass, the position of the printed copy image on the paper is different when
paper from tray 1 is used (1) and paper from the bypass tray is used (2).
(document glass or document feeder tray), selected paper tray, enlargement/reduction ratio, and other conditions
may cause the position of the printed copy image on the paper to vary.
As shown in the following example, when an original smaller than the paper size (for example, A5 original and A3
paper) is copied from the document glass, the position of the printed copy image on the paper is different when
paper from tray 1 is used (1) and paper from the bypass tray is used (2).
A5
A3 paper
A3 paper
A5
copy image
A5
copy image
(1)
(2)
A3
A3
33
COPY FUNCTIONS
MAKING A COPY DARKER OR LIGHTER
The copy exposure can be adjusted as needed to the original. Three exposure modes are available: "AUTO",
"TEXT" and "PHOTO". When "TEXT" or "PHOTO" is selected, the exposure can be manually adjusted to 5 levels.
"TEXT" and "PHOTO". When "TEXT" or "PHOTO" is selected, the exposure can be manually adjusted to 5 levels.
Auto
This is the default exposure mode. In this mode, the characteristics of an original being copied are "read" by the
exposure system and exposure adjustments are made automatically. The exposure level is lowered for coloured
areas and background shadows.
exposure system and exposure adjustments are made automatically. The exposure level is lowered for coloured
areas and background shadows.
Text/photo
TEXT: This mode enhances low density areas of an original and suppresses high-density background areas to
make text more legible.
PHOTO: This mode provides clearer reproduction of halftones in photos.
1
Press the [EXPOSURE] key.
The copy exposure
screen will appear.
screen will appear.
2
Select the exposure mode that best
suits the original with the [
suits the original with the [
] or [
]
key.
The [EXPOSURE] key can also be pressed to select
the exposure mode.
the exposure mode.
3
Adjust the exposure level as needed
with the [
with the [
] or [
] key.
• The exposure level cannot be adjusted when
"AUTO" is selected.
• For a darker image, press the [
] key. For a lighter
image, press the [
] key.
• The default exposure levels for "TEXT" and
"PHOTO" can be set in the system settings.
4
Press the [OK] key.
To return to AUTO mode, press
the [EXPOSURE] key, select
"AUTO" with the [
the [EXPOSURE] key, select
"AUTO" with the [
] key, and
press the [OK] key.
100%
AUTO
When "PHOTO" is selected, "PHOTO
MODE DEFAULT" in the system settings
can be used to select the method for
expressing halftones.
MODE DEFAULT" in the system settings
can be used to select the method for
expressing halftones.
(p.123)
CO
AD
AD
AD
EXPOSURE
COLOUR MODE
PROGRAM
COLOUR MODE
PROGRAM
PAPER SELECT
RESOLUTION
RESOLUTION
RESOLUTION
RESOLUTION
COPY
SCAN
SCAN
FAX
EXPOSURE
AUTO
TEXT
PHOTO
PHOTO
AUTO
PQ
ACC
LEX SCAN
LEX SCAN
LEX SCAN
ED COPY
EXPOSURE
AUTO
TEXT
PHOTO
AUTO
Note
Exposure level guidelines
1 to 2: Dark originals such as newspapers
3:
3:
Normal density originals
4 to 5: Text written in pencil or light colour
text
EXPOSURE
AUTO
TEXT
PHOTO
AUTO
Note
GHI
PQRS
BACK
OK
AN
PY
34
COPY FUNCTIONS
3
SELECTING THE TRAY
Auto paper select mode
(p.31)
normally operates (unless it has been disabled), and thus when the original is placed
on the document glass and the original size is selected, or when the original is placed in the SPF/RSPF, the tray with
the same size of paper as the original is automatically selected. If you wish to use a tray other than the automatically
selected tray (for example you wish to enlarge or reduce the copy or use the bypass tray), press the [PAPER
SELECT] key to select the desired tray.
the same size of paper as the original is automatically selected. If you wish to use a tray other than the automatically
selected tray (for example you wish to enlarge or reduce the copy or use the bypass tray), press the [PAPER
SELECT] key to select the desired tray.
Auto tray switching (when there are two or more paper trays)
If the tray runs out of paper during copying and there is another tray with the same size of paper and the same
feeding orientation (horizontal or vertical), the other tray is automatically selected and copying continues. "Auto tray
switching" can be disabled in the system settings
feeding orientation (horizontal or vertical), the other tray is automatically selected and copying continues. "Auto tray
switching" can be disabled in the system settings
(p.123)
.
SETTING THE NUMBER OF COPIES
Press the numeric keys to set the number of copies.
• The set number of copies appears in the display. A maximum of 999 copies (factory default setting) can be set.
• A single copy can be made even if "0" is displayed.
• A single copy can be made even if "0" is displayed.
Important note when making a large number of copies
If the number of sheets output to the centre tray exceed its maximum capacity (250 sheets when a job separator tray
kit is not installed, 150 sheets when a job separator tray kit is installed) during a copy job, the copy job will stop
temporarily. If this happens, promptly remove the copies and press the [OK] key to resume copying. The copy job
will step each time the number of sheets in the centre tray reach its maximum capacity.
Before starting a long copy run, remove any sheets that remain in the centre tray. During output of the copy job,
exercise care as the job may stop frequently due to the centre tray becoming full.
kit is not installed, 150 sheets when a job separator tray kit is installed) during a copy job, the copy job will stop
temporarily. If this happens, promptly remove the copies and press the [OK] key to resume copying. The copy job
will step each time the number of sheets in the centre tray reach its maximum capacity.
Before starting a long copy run, remove any sheets that remain in the centre tray. During output of the copy job,
exercise care as the job may stop frequently due to the centre tray becoming full.
• If the desired paper size does not appear, change the paper in a tray to the desired paper size.
(p.26)
• Automatic ratio selection
(p.37)
does not operate when the bypass tray or a tray set for a special paper size is
selected.
• If you enter the wrong number, press the [C] key and enter the correct number.
• The limit for the number of copies can be changed in the system settings.
• The limit for the number of copies can be changed in the system settings.
(p.123)
COPY RATIO
ADDRESS
ADDRESS
ADDRESS
EXPOSURE
COLOUR MODE
PROGRAM
COLOUR MODE
PROGRAM
PAPER SELECT
RESOLUTION
RESOLUTION
RESOLUTION
RESOLUTION
AUT
FO
BRO
Note
WXYZ
Note
35
COPY FUNCTIONS
SELECTING THE ORIGINAL SIZE
If you loaded a non-standard size* original or the original size was not correctly detected, set the original size manually.
Perform the following steps after placing the document in the document feeder tray or on the document glass.
Perform the following steps after placing the document in the document feeder tray or on the document glass.
1
Press the [SPECIAL FUNCTION] key.
The special function
screen will appear.
screen will appear.
2
Select "ORIG. SIZE ENTER" from the
menu with the [
menu with the [
] or [
] key.
3
Press the [OK] key.
The original size selection
screen will appear.
screen will appear.
4
Select the original size with the [
] or
[
] key.
The selected original size
is highlighted.
is highlighted.
• To select an inch original size, press the [
] key and
go to step 6.
• If you selected "SIZE INPUT", follow steps 4 through 6
of the procedure in "USING THE BYPASS TRAY TO
COPY A SPECIAL SIZE ORIGINAL"
COPY A SPECIAL SIZE ORIGINAL"
(p.36)
to set the
horizontal and vertical dimensions of the original.
5
Press the [OK] key.
You will return to the base
screen and the selected original
size will appear in the original
size display.
screen and the selected original
size will appear in the original
size display.
Selecting an inch original size
6
Select the original size with the [
] or
[
] key.
To return to selection of AB original sizes, press the
[
[
] key to return to step 4.
7
Press the [OK] key.
You will return to the base
screen and the selected original
size will appear in the original
size display.
screen and the selected original
size will appear in the original
size display.
* Standard sizes:
The following sizes can be detected correctly: A3, B4, A4, A4R, A5 (11" x 17", 8-1/2" x 14", 8-1/2" x 13", 8-1/2" x
11", 8-1/2" x 11"R, 5-1/2" x 8-1/2"). If a non-standard size original is placed (including special sizes), the closest
standard size may be displayed, or the original size may not appear.
11", 8-1/2" x 11"R, 5-1/2" x 8-1/2"). If a non-standard size original is placed (including special sizes), the closest
standard size may be displayed, or the original size may not appear.
Note
EXPOSURE
COLOUR MODE
COLOUR MODE
PAPER SE
RESOLUT
RESOLUT
COPY
SCAN
SCAN
SPECIAL
FUNCTION
LINE
DATA
DATA
ON LINE
SPECIAL FUNCTION
ID CARD COPY
SPECIAL MODES
ORIG. SIZE ENTER
PAPER SIZE SET
PQ
ACC
LEX SCAN
LEX SCAN
LEX SCAN
ED COPY
SPECIAL FUNCTION
ID CARD COPY
SPECIAL MODES
SPECIAL MODES
ORIG. SIZE ENTER
PAPER SIZE SET
GHI
PQRS
BACK
OK
AN
PY
A3
B4
A4
A4
ORIG. SIZE ENTER
AB
A3
B4
A4
ORIG. SIZE ENTER
AB
To cancel an original size selection, press
the [CA] key.
the [CA] key.
OK
11x17
8 x14
1
2
1
2
8 x11
ORIG. SIZE ENTER
INCH
OK
Note
Click on the first or last page to see other MX-M182 / MX-M182D (serv.man9) service manuals if exist.