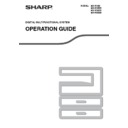Sharp MX-M182 / MX-M182D (serv.man9) User Manual / Operation Manual ▷ View online
28
2
AUDITING MODE
When auditing mode is enabled, a count is kept of the pages printed by each account. The page counts can be viewed in the
display.
This function is enabled in the system settings. (For the counts in copy, print, and scan modes, see
display.
This function is enabled in the system settings. (For the counts in copy, print, and scan modes, see
p.114
. For the counts in fax
mode, see the "Operation Guide (FACSIMILE EXPANSION KIT)" that accompanies the machine.)
NUMBER OF ACCOUNTS IN AUDITING MODE
USING AUDITING MODE
When auditing mode is turned on, the account number entry screen is displayed. Enter your account number
(five-digit identification number) as explained below before performing a copy, fax, or scan operation.
(five-digit identification number) as explained below before performing a copy, fax, or scan operation.
1
Enter your account number (five
digits) with the numeric keys.
digits) with the numeric keys.
• As the account number is entered, the hyphens (-)
change to asterisks ( ). If you enter an incorrect
digit, press [C] key and re-enter the correct digit.
digit, press [C] key and re-enter the correct digit.
• When a valid account number is entered, the current
count of the account will appear in the message
display of the base screen. After 6 seconds (factory
default setting), the base screen appears.
display of the base screen. After 6 seconds (factory
default setting), the base screen appears.
(p.22)
* In copy mode and print mode, the number of sheets
remaining until the limit is reached is also shown if
"ACCOUNT LIMIT"
"ACCOUNT LIMIT"
(p.116)
is enabled in the system
settings.
Example: Copy mode
2
When the copy job is finished, press
the [ACC.#-C] key (
the [ACC.#-C] key (
).
If you are performing an
interrupt copy job
interrupt copy job
(p.48)
when
auditing mode is enabled, be
sure to press the [INTERRUPT]
key (
sure to press the [INTERRUPT]
key (
), [CA] key, or
[ACC.#-C] key (
) when
finished to exit interrupt mode.
Mode
Number of accounts
Remarks
(1)
Same for copy, print,
and scan modes
and scan modes
50 maximum
Copying, printing, and scanning counts are managed
under one account number.
under one account number.
(2)
Fax
50 maximum
Fax counts are managed under one account number.
The same account number can be assigned to (1) and (2).
Note
:
-----
ACCOUNT #
Enter your account
number.
number.
ABC
DEF
JKL
GHI
MNO
TUV
PQRS
WXYZ
@.-_
READ-END
ACC. #-C
INTERRU
:
---
ACCOUNT #
Enter your account
number.
number.
100%
A4
AUTO
AUTO
AUTO
AUTO
COPIES MADE:000,000
REMAINING:050,000
• If you enter a account number for copy
mode that has also been programmed for
fax mode, you can change to fax mode
after completing the copy operation and
continue with the fax operation without
re-entering your account number.
If you enter an account number for copy
mode that has not been programmed for
fax mode, enter your account number for
fax mode after you press the [FAX] key to
change to fax mode.
fax mode, you can change to fax mode
after completing the copy operation and
continue with the fax operation without
re-entering your account number.
If you enter an account number for copy
mode that has not been programmed for
fax mode, enter your account number for
fax mode after you press the [FAX] key to
change to fax mode.
• If an invalid account number is entered in
step 1, the account number entry screen
reappears.
reappears.
• When "ACC. # SECURITY"
(p.116)
in the
system settings is enabled, a warning
message will appear and operation will not
be permitted for 1 minute if an invalid
account number is entered 3 times in a row.
message will appear and operation will not
be permitted for 1 minute if an invalid
account number is entered 3 times in a row.
Note
@
READ
ACC. #-C
29
3
Chapter 3
COPY FUNCTIONS
This chapter explains how to use the copy functions.
NORMAL COPYING
This section explains how to make a regular copy.
If "Auditing mode" has been enabled
If "Auditing mode" has been enabled
(p.114)
, enter your 5-digit account number.
Copying from the document glass
1
Open the SPF/RSPF and place the
original face down on the document
glass.
original face down on the document
glass.
Align the upper left-hand corner
of the original with the tip of the
of the original with the tip of the
mark.
The original size is
automatically detected.
automatically detected.
2
Close the SPF/RSPF.
After placing the original, be
sure to close the SPF/RSPF. If
left open, parts outside of the
original will be copied black,
causing excessive use of toner.
sure to close the SPF/RSPF. If
left open, parts outside of the
original will be copied black,
causing excessive use of toner.
3
Make sure that the desired paper tray
is selected.
is selected.
To load paper, see "LOADING PAPER"
(p.24)
.
4
Set the number of copies.
An original up to A3 (11" x 17") can be
placed on the document glass.
placed on the document glass.
If the original is a non-standard size or the
size was not detected correctly, see
"SELECTING THE ORIGINAL SIZE"
size was not detected correctly, see
"SELECTING THE ORIGINAL SIZE"
(p.35)
.
Note
Note
• If the auto paper select function has been
disabled in the system settings
(p.123)
,
use the [PAPER SELECT] key to select
the desired paper size.
the desired paper size.
• If you wish to use a size of paper different
from the size automatically selected by
the machine, use the [PAPER SELECT]
key to select the desired paper size.
the machine, use the [PAPER SELECT]
key to select the desired paper size.
• Paper in a different orientation from the
original can be selected if the auto paper
select or auto image function has been
selected. In this case, the image of the
original will be rotated.
select or auto image function has been
selected. In this case, the image of the
original will be rotated.
• To make a copy of a small original such as
a card, follow the procedure in "USING
THE BYPASS TRAY TO COPY A
SPECIAL SIZE ORIGINAL"
THE BYPASS TRAY TO COPY A
SPECIAL SIZE ORIGINAL"
(p.36)
.
• To use the bypass tray, select it manually.
If you are making two or more copies each
of multiple original pages, you can select the
sort function to collate the copies into sets.
of multiple original pages, you can select the
sort function to collate the copies into sets.
(p.49)
A4
A4
100%
Ready to copy.
AUTO
AUTO
Note
Note
30
COPY FUNCTIONS
3
5
Press the [START] key (
) to begin
copying.
The copy is delivered to
the paper output tray.
the paper output tray.
Copying from the SPF/RSPF
1
Make sure that an original has not
been left on the document glass.
Close the SPF/RSPF.
been left on the document glass.
Close the SPF/RSPF.
2
Adjust the original guides to the size
of the original(s).
of the original(s).
3
Set the original(s) face up in the
document feeder tray.
document feeder tray.
The original size appears
in the display and the
most suitable paper size
is automatically selected.
Insert the stack into the
document feeder tray until
it stops.
in the display and the
most suitable paper size
is automatically selected.
Insert the stack into the
document feeder tray until
it stops.
4
Set the number of copies.
5
Press the [START] key (
) to begin
copying.
The copies are delivered to the
centre tray.
The default output mode for
copying from the SPF/RSPF is
sort mode.
centre tray.
The default output mode for
copying from the SPF/RSPF is
sort mode.
(p.49)
The output mode can be
changed using the automatic
changed using the automatic
sort selection setting in the system settings.
(p.123)
• The centre tray can hold a maximum of
250 sheets (150 sheets when the job
separator tray kit is installed).
separator tray kit is installed).
• About one minute after copying ends,
"Auto clear"
(p.22)
activates and restores
the copy settings to the default settings.
The setting for "Auto clear" can be
changed in the system settings.
The setting for "Auto clear" can be
changed in the system settings.
(p.118)
• To cancel a copy job in progress, press
the [C] key.
• Differences in copy conditions may cause
the position of the printed copy image to
vary even the copies are of the same
original on the same paper. For more
information, see "Points concerning the
position of the printed copy image" on
vary even the copies are of the same
original on the same paper. For more
information, see "Points concerning the
position of the printed copy image" on
(p.32)
.
Note
• If the original is a non-standard size or the
size was not detected correctly, see
"SELECTING THE ORIGINAL SIZE"
"SELECTING THE ORIGINAL SIZE"
(p.35)
.
• If the auto paper select function has been
disabled in the system settings
(p.123)
,
use the [PAPER SELECT] key to select
the desired paper size.
the desired paper size.
• To copy onto paper of a different size,
press the [PAPER SELECT] key and
select the desired paper size.
select the desired paper size.
• Paper in a different orientation from the original
may be selected if the auto paper select or
auto image function has been selected. In this
case, the image of the original will be rotated.
auto image function has been selected. In this
case, the image of the original will be rotated.
• To use the bypass tray, select it manually.
• Do not place originals of different sizes
• Do not place originals of different sizes
together in the document feeder tray. This
may cause misfeeds.
may cause misfeeds.
Note
Do not place originals of different sizes
together in the document feeder tray. This
may cause misfeeds.
together in the document feeder tray. This
may cause misfeeds.
• The centre tray can hold a maximum of
250 sheets (150 sheets when the job
separator tray kit is installed).
separator tray kit is installed).
• About one minute after copying ends,
"Auto clear"
(p.22)
activates and restores
the copy settings to the initial settings.
The duration of time after which "Auto
clear" clears the copy settings can be
changed in the system settings.
The duration of time after which "Auto
clear" clears the copy settings can be
changed in the system settings.
(p.118)
• To stop copying in the middle of a run,
press the [C] key. If you find it difficult to
remove the original from the document
feeder tray, open the feeding roller cover
before removing the original. If you pull
out the original without opening the
feeding roller cover, the original may
become dirty.
remove the original from the document
feeder tray, open the feeding roller cover
before removing the original. If you pull
out the original without opening the
feeding roller cover, the original may
become dirty.
Note
MNO
WXYZ
@.-_
AD-END
Note
31
COPY FUNCTIONS
Auto paper select mode (when there are two or more paper trays)
When auto paper select mode is enabled, "AUTO" appears in the paper size display. This function automatically
selects paper that is the same size as the original (A5, B5, B5R, A4, A4R, B4, A3, 5-1/2" x 8-1/2", 8-1/2" x 11",
8-1/2" x 11"R, 8-1/2" x 13", 8-1/2" x 14", 11" x 17" paper).
• The sizes of paper that can be used vary by country and region.
• If a zoom setting is selected after placing the original, the paper size that is appropriate for the zoom setting will
selects paper that is the same size as the original (A5, B5, B5R, A4, A4R, B4, A3, 5-1/2" x 8-1/2", 8-1/2" x 11",
8-1/2" x 11"R, 8-1/2" x 13", 8-1/2" x 14", 11" x 17" paper).
• The sizes of paper that can be used vary by country and region.
• If a zoom setting is selected after placing the original, the paper size that is appropriate for the zoom setting will
be automatically selected.
• "Auto paper select mode" is cancelled if the automatic ratio selection is enabled
(p.37)
or if a tray is selected
with the [PAPER SELECT] key. Auto paper select resumes operation when the [CA] key is pressed or when
"Auto clear time" activates.
"Auto clear time" activates.
• "Auto paper select mode" can be disabled in the system settings.
(p.123)
Removing the document cover
To copy large originals like newspapers, remove the
document cover. To remove it, open the document
cover and lift it at a slightly backward angle. To
replace the cover, do the reverse.
The SPF/RSPF cannot be removed.
document cover. To remove it, open the document
cover and lift it at a slightly backward angle. To
replace the cover, do the reverse.
The SPF/RSPF cannot be removed.
Copying books or originals with folds or
creases
creases
Press down on the document cover/SPF/RSPF
while copying as shown. If the document
cover/SPF/RSPF is not completely closed, shadows
may appear on the copy or it may be fuzzy.
Straighten originals with folds or creases well before
placing.
while copying as shown. If the document
cover/SPF/RSPF is not completely closed, shadows
may appear on the copy or it may be fuzzy.
Straighten originals with folds or creases well before
placing.
Originals that can be used in the SPF/RSPF
Originals that are A5 to A3 (5-1/2" x 8-1/2" to
11" x 17") and 56 g/m
11" x 17") and 56 g/m
2
to 90 g/m
2
(15 lbs. to 24 lbs.)
can be used. A maximum of 40 pages can be
placed at once.
For originals that are B4 (8-1/2" x 14") or larger (B4,
A3 (8-1/2" x 14", 11" x 17")), a maximum of 30
pages can be placed at once.
placed at once.
For originals that are B4 (8-1/2" x 14") or larger (B4,
A3 (8-1/2" x 14", 11" x 17")), a maximum of 30
pages can be placed at once.
Originals that cannot be used in the
SPF/RSPF
SPF/RSPF
The following originals cannot be used. These may
cause misfeeds or smudging and unclear images.
• Transparencies, tracing paper, other transparent or
cause misfeeds or smudging and unclear images.
• Transparencies, tracing paper, other transparent or
translucent paper, and photographs.
• Carbon paper, thermal paper.
• Originals that are creased, folded, or torn.
• Glued originals, cut-out originals.
• Originals with binder holes.
• Originals printed using an ink ribbon (thermal
• Originals that are creased, folded, or torn.
• Glued originals, cut-out originals.
• Originals with binder holes.
• Originals printed using an ink ribbon (thermal
transfer printing), originals on thermal transfer
paper.
paper.
Stream feeding mode
If "Stream feeding mode" is enabled in the system
settings
settings
(p.122)
, the SPF/RSPF indicator will blink
for about 5 seconds after all originals are fed. If a
new original is placed in the SPF/RSPF during this
time, the original will be automatically fed in and
copying will begin.
new original is placed in the SPF/RSPF during this
time, the original will be automatically fed in and
copying will begin.
• Make sure that there are no paper clips or
staples on the original.
• Straighten curled originals before placing
them in the document feeder tray. Curled
original may cause misfeeds.
original may cause misfeeds.
• When you set multiple sheets of thick
original, if the original is not fed, reduce
the number of the set originals.
the number of the set originals.
Note
Click on the first or last page to see other MX-M182 / MX-M182D (serv.man9) service manuals if exist.