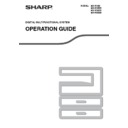Sharp MX-M182 / MX-M182D (serv.man9) User Manual / Operation Manual ▷ View online
12
1
CONFIGURING THE PRINTER
DRIVER
DRIVER
After installing the printer driver, you must configure the printer driver settings appropriately for the number of paper
trays on the machine and the size of paper loaded in each.
trays on the machine and the size of paper loaded in each.
1
Click the "Start" button, click "Control
Panel", and then click "Printer".
Panel", and then click "Printer".
• In Windows 7, click the "Start" button and then
click "Devices and Printers".
• In Windows XP, click the "start" button and click
"Printers and Faxes".
• In Windows 2000, click the "Start" button, select
"Settings", and then click "Printers".
2
Click the "SHARP MX-XXXX" printer
driver icon and select "Properties"
from the "Organize" menu.
driver icon and select "Properties"
from the "Organize" menu.
• In Windows 7, right-click the "SHARP
MX-XXXX" printer driver icon, and then click
"Printer properties".
"Printer properties".
• In Windows XP/2000, select "Properties" from
the "File" menu.
3
Click the "Configuration" tab and set
the printer configuration based on the
options that have been installed.
the printer configuration based on the
options that have been installed.
Set the printer configuration properly. If not,
printing may not take place correctly.
printing may not take place correctly.
4
Click the "Set Tray Status" button and
select the size of paper that is loaded
in each tray.
select the size of paper that is loaded
in each tray.
Select a tray in the "Paper Source" menu, and
select the size of paper loaded in that tray from
the "Set Paper Size" menu. Repeat for each tray.
select the size of paper loaded in that tray from
the "Set Paper Size" menu. Repeat for each tray.
5
Click the "OK" button in the "Set Tray
Status" window.
Status" window.
6
Click the "OK" button in the printer
properties window.
properties window.
In Windows XP, if "Printers and Faxes" does
not appear in the "start" menu, select "Control
Panel", select "Printers and Other Hardware",
and then select "Printers and Faxes".
not appear in the "start" menu, select "Control
Panel", select "Printers and Other Hardware",
and then select "Printers and Faxes".
To automatically configure the settings based
on the detected machine status, click the
"Auto Configuration" button.
on the detected machine status, click the
"Auto Configuration" button.
Note
Note
13
SETTING UP BUTTON MANAGER
Button Manager is a software program that works with the scanner driver to enable scanning from the machine.
To scan using the machine, Button Manager must be linked with the scan menu on the machine. Follow the steps
below to link Button Manager.
To scan using the machine, Button Manager must be linked with the scan menu on the machine. Follow the steps
below to link Button Manager.
Windows XP/Vista/7
1
Click the "Start" button, click "Control
Panel", click "Hardware and Sound",
and then click "Scanners and
Cameras".
Panel", click "Hardware and Sound",
and then click "Scanners and
Cameras".
• In Windows 7, click the "Start" button and then
click "Devices and Printers".
• In Windows XP, click the "start" button, select
"Control Panel" and click "Printers and Other
Hardware", and then click "Scanners and
Cameras".
Hardware", and then click "Scanners and
Cameras".
2
Click the "SHARP MX-XXXX" icon and
select "Properties".
select "Properties".
• In Windows 7, right-click the "SHARP
MX-XXXX" icon and select "Scan properties".
• In Windows XP, select "Properties" from the
"File" menu.
3
In the "Properties" screen, click the
"Events" tab.
"Events" tab.
4
Select "SC1:" from the "Select an
event" pull-down menu.
event" pull-down menu.
5
Select "Start this program" and then
select "Sharp Button Manager AA"
from the pull-down menu.
select "Sharp Button Manager AA"
from the pull-down menu.
6
Repeat Steps 4 and 5 to link Button
Manager to "SC2:" through "SC6:".
Manager to "SC2:" through "SC6:".
Select "SC2:" from the "Select an event"
pull-down menu. Select "Start this program",
select "Sharp Button Manager AA" from the
pull-down menu. Do the same for each scan
menu through "SC6:".
pull-down menu. Select "Start this program",
select "Sharp Button Manager AA" from the
pull-down menu. Do the same for each scan
menu through "SC6:".
7
Click the "OK" button.
Button Manager is now linked to the scan menu
(1 through 6).
The scan settings for each of scan menu 1
through 6 can be changed with the setting
window of Button Manager.
For the factory default settings of the scan menu
and the procedures for configuring Button
Manager settings, see "BUTTON MANAGER
SETTINGS"
(1 through 6).
The scan settings for each of scan menu 1
through 6 can be changed with the setting
window of Button Manager.
For the factory default settings of the scan menu
and the procedures for configuring Button
Manager settings, see "BUTTON MANAGER
SETTINGS"
(p.74)
.
14
SETUP
1
Windows 2000
1
Click the "Start" button, select
"Settings", and then click "Control
Panel".
"Settings", and then click "Control
Panel".
2
Double-click the "Scanners and
Cameras" icon.
Cameras" icon.
3
Select "SHARP MX-XXXX" and click
the "Properties" button.
the "Properties" button.
4
In the "Properties" screen, click the
"Events" tab.
"Events" tab.
5
Select "SC1:" from the "Scanner
events" pull-down menu.
events" pull-down menu.
6
Select "Sharp Button Manager AA" in
"Send to this application".
"Send to this application".
7
Click the "Apply" button.
8
Repeat Steps 5 through 7 to link
Button Manager to "SC2:" through
"SC6:".
Button Manager to "SC2:" through
"SC6:".
Select "SC2:" from the "Scanner events"
pull-down menu. Select "Sharp Button Manager
AA" in "Send to this application" and click the
"Apply" button. Do the same for each scan menu
through "SC6:".
When the settings have been completed, click the
"OK" button to close the screen.
pull-down menu. Select "Sharp Button Manager
AA" in "Send to this application" and click the
"Apply" button. Do the same for each scan menu
through "SC6:".
When the settings have been completed, click the
"OK" button to close the screen.
Button Manager is now linked to the scan menu
(1 through 6).
The scan settings for each of scan menu 1
through 6 can be changed with the setting
window of Button Manager.
For the factory default settings of the scan menu
and the procedures for configuring Button
Manager settings, see "BUTTON MANAGER
SETTINGS"
(1 through 6).
The scan settings for each of scan menu 1
through 6 can be changed with the setting
window of Button Manager.
For the factory default settings of the scan menu
and the procedures for configuring Button
Manager settings, see "BUTTON MANAGER
SETTINGS"
(p.74)
.
AA
SC1:
If other applications are shown, deselect the
checkboxes for the other applications and
leave only the Button Manager checkbox
selected.
checkboxes for the other applications and
leave only the Button Manager checkbox
selected.
SC1:
AA
Note
15
TROUBLESHOOTING
If the software is not installed correctly, check the following items on your computer.
The driver cannot be installed
(Windows 2000/XP)
(Windows 2000/XP)
If the driver cannot be installed in Windows 2000/XP,
follow these steps to check your computer's settings.
follow these steps to check your computer's settings.
1
Click the "start" button and then click
"Control Panel".
"Control Panel".
In Windows 2000, click the "Start" button, select
"Settings", and then click "Control Panel".
"Settings", and then click "Control Panel".
2
Click "Performance and Maintenance",
and then click "System".
and then click "System".
In Windows 2000, double-click the "System" icon.
3
Click the "Hardware" tab and then
click the "Driver Signing" button.
click the "Driver Signing" button.
4
Check "What action do you want
Windows to take?" ("File signature
verification" in Windows 2000).
Windows to take?" ("File signature
verification" in Windows 2000).
If the option "Block" has been selected, it will not
be possible to install the driver. Select the option
"Warn" and then install the driver as explained in
"INSTALLING THE SOFTWARE"
be possible to install the driver. Select the option
"Warn" and then install the driver as explained in
"INSTALLING THE SOFTWARE"
(p.7)
.
Plug and Play window does not appear
If the Plug and Play window does not appear after you
connect the machine to your computer with a USB
cable and turn on the machine, follow the steps below
to verify that the USB port is available.
connect the machine to your computer with a USB
cable and turn on the machine, follow the steps below
to verify that the USB port is available.
1
Click the "Start" button, select
"Control Panel", and then click
"System and Maintenance".
"Control Panel", and then click
"System and Maintenance".
• In Windows XP, click the "start" button, click
"Control Panel", and then click "Performance
and Maintenance".
and Maintenance".
• In Windows 2000, click the "Start" button, select
"Settings", and then click "Control Panel".
2
Click "Device Manager", and if a
message screen appears asking you
for confirmation, click "Continue".
message screen appears asking you
for confirmation, click "Continue".
"Universal Serial Bus controllers" will appear in
the list of devices.
• In Windows XP, click "System", click the
the list of devices.
• In Windows XP, click "System", click the
"Hardware" tab, and click the "Device Manager"
button.
button.
• In Windows 2000, double-click the "System"
icon, click the "Hardware" tab, and click the
"Device Manager" button.
"Device Manager" button.
3
Click the
icon beside "Universal
Serial Bus controllers".
Two items should appear: your controller chipset
type and Root Hub. If these items appear, you
can use the USB port. If the "Universal Serial Bus
controllers" shows a yellow exclamation point or
does not appear, you must check your computer
manual for USB troubleshooting or contact your
computer manufacturer.
type and Root Hub. If these items appear, you
can use the USB port. If the "Universal Serial Bus
controllers" shows a yellow exclamation point or
does not appear, you must check your computer
manual for USB troubleshooting or contact your
computer manufacturer.
4
Once you have verified that the USB
port is enabled, install the software as
explained in "INSTALLING THE
SOFTWARE"
port is enabled, install the software as
explained in "INSTALLING THE
SOFTWARE"
(p.7)
.
Click on the first or last page to see other MX-M182 / MX-M182D (serv.man9) service manuals if exist.