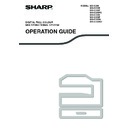Sharp MX-C250 / MX-C250E / MX-C250F / MX-C250FE / MX-C250FR / MX-C300F / MX-C300W / MX-C300WE / MX-C300A / MX-C300WR (serv.man14) User Manual / Operation Manual ▷ View online
45
PRINTER
SAVING FREQUENTLY USED PRINT SETTINGS
Settings configured on each of the tabs at the time of printing can be saved as user settings. Saving frequently used
settings or complex colour settings under an assigned name makes it easy to select those settings the next time you
need to use them.
settings or complex colour settings under an assigned name makes it easy to select those settings the next time you
need to use them.
SAVING SETTINGS AT THE TIME OF PRINTING
Settings can be saved from any tab of the printer driver properties window. Settings configured on each tab are
listed at the time of saving, allowing you to check the settings as you save them.
listed at the time of saving, allowing you to check the settings as you save them.
1
Open the printer driver properties
window from the print window of the
software application.
window from the print window of the
software application.
2
Save the print settings.
(1) Configure print settings on each tab.
(2) Click the [Save] button.
(2) Click the [Save] button.
3
Check and save the settings.
(1) Check the displayed settings.
(2) Enter a name for the settings (maximum
(2) Enter a name for the settings (maximum
of 20 characters).
(3) Click the [OK] button.
4
Click the [OK] button.
5
Start printing.
(2)
(1)
(3)
(2)
(1)
• Up to 30 sets of user settings can be saved.
• The following items cannot be saved in user settings.
• The following items cannot be saved in user settings.
• A watermark that you created
• Paper insertion settings
• Overlay file
• [Tab Paper Print] settings on the [Special Modes] tab (PCL6 only)
• The user number, user name, and job name entered in the [Job Handling] tab
• Paper insertion settings
• Overlay file
• [Tab Paper Print] settings on the [Special Modes] tab (PCL6 only)
• The user number, user name, and job name entered in the [Job Handling] tab
Note
46
PRINTER
USING SAVED SETTINGS
1
Open the printer driver properties window from the print window of the software
application.
application.
2
Select the print settings.
(1) Select the user settings that you wish to use.
(2) Click the [OK] button.
(2) Click the [OK] button.
3
Start printing.
Deleting saved settings
Select the user settings that you want to delete in (1) of step 2 above, and click the [Delete] button.
(1)
(2)
47
PRINTER
CHANGING THE PRINTER DRIVER DEFAULT
SETTINGS
SETTINGS
The default settings of the printer driver can be changed using the procedure below. The settings selected using this
procedure are saved and become the default settings when printing from a software application. (Settings selected
in the printer driver properties window when printing from an application remain in effect only while the application is
in use.)
procedure are saved and become the default settings when printing from a software application. (Settings selected
in the printer driver properties window when printing from an application remain in effect only while the application is
in use.)
1
Click the [Start] button (
) and select
[Control Panel] and then [View
devices and printers].
devices and printers].
• In Windows XP/Server 2003, click the [start]
button and then click [Printers and Faxes].
• In Windows 8/Server 2012, right-click the start
screen (or swipe up from the bottom edge of
the screen), and click [All apps] - [Control
Panel] - [View devices and printers] - [Printer]
on the taskbar.
the screen), and click [All apps] - [Control
Panel] - [View devices and printers] - [Printer]
on the taskbar.
2
Open the printer properties window.
(1) Click the icon of the printer driver of the
machine.
(2) Select [Printer properties].
3
Click the [Printing Preferences] button
on the [General] tab.
on the [General] tab.
4
Configure the settings and click the
[OK] button.
[OK] button.
For explanations of the settings, see printer driver
Help.
Help.
In Windows XP, if [Printers and Faxes] does
not appear in the [start] menu, select
[Control Panel], select [Printers and Other
Hardware], and then select [Printers and
Faxes].
not appear in the [start] menu, select
[Control Panel], select [Printers and Other
Hardware], and then select [Printers and
Faxes].
In Windows XP/Server 2003, click the [File]
menu.
menu.
Note
(1)
(2)
Note
48
PRINTER
PRINTING FROM A MACINTOSH
BASIC PRINTING PROCEDURE
The following example explains how to print a document from the standard accessory program "TextEdit" in Mac OS X.
SELECTING PAPER SETTINGS
Select paper settings in the printer driver before selecting the print command.
1
Select [Page Setup] from the [File]
menu of TextEdit.
menu of TextEdit.
2
Select paper settings.
(1) Make sure that the correct printer is selected.
(2) Select paper settings.
(2) Select paper settings.
The paper size, paper orientation, and enlarge/reduce
can be selected.
can be selected.
(3) Click the [OK] button.
PRINTING
1
Select [Print] from the [File] menu of
TextEdit.
TextEdit.
2
Make sure that the correct printer is
selected.
selected.
To use the machine as a printer for the Macintosh, the machine must be connected to a network.
To install the PPD file and configure printer driver settings, see Software Setup Guide.
To install the PPD file and configure printer driver settings, see Software Setup Guide.
Note
(1)
(2)
(3)
The menu used to execute printing may vary
depending on the software application.
depending on the software application.
Note
Depending on the OS, the machine name
that appears in the "Printer" menu is
[MX-xxxx]. ("xxxx" is a sequence of
characters that varies depending on the
machine model.)
that appears in the "Printer" menu is
[MX-xxxx]. ("xxxx" is a sequence of
characters that varies depending on the
machine model.)
Note
Click on the first or last page to see other MX-C250 / MX-C250E / MX-C250F / MX-C250FE / MX-C250FR / MX-C300F / MX-C300W / MX-C300WE / MX-C300A / MX-C300WR (serv.man14) service manuals if exist.