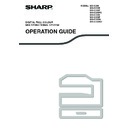Sharp MX-C250 / MX-C250E / MX-C250F / MX-C250FE / MX-C250FR / MX-C300F / MX-C300W / MX-C300WE / MX-C300A / MX-C300WR (serv.man14) User Manual / Operation Manual ▷ View online
49
PRINTER
3
Select print settings.
Click
next to [Copies & Pages] and select the
settings that you wish to configure from the
pull-down menu. The corresponding setting
screen will appear.
If the settings do not appear in Mac OS X v10.5,
10.6 and 10.7, click "
pull-down menu. The corresponding setting
screen will appear.
If the settings do not appear in Mac OS X v10.5,
10.6 and 10.7, click "
" next to the printer name.
4
Click the [Print] button.
Printing begins.
SELECTING THE PAPER
This section explains the [Paper Feed] settings in the print settings window.
• When [Auto Select] is selected
A tray with plain paper or recycled paper (the factory default setting is plain paper only) of the size specified in
"Paper Size" in the page settings window is automatically selected.
"Paper Size" in the page settings window is automatically selected.
• When a paper tray is selected
The specified tray is used for printing regardless of the "Paper Size" setting in the page settings window.
For the bypass tray, a paper type can also be specified. Make sure that the paper type setting for the bypass tray
is correct and that the set type of paper is actually loaded in the bypass tray, and then select the appropriate
bypass tray (paper type).
For the bypass tray, a paper type can also be specified. Make sure that the paper type setting for the bypass tray
is correct and that the set type of paper is actually loaded in the bypass tray, and then select the appropriate
bypass tray (paper type).
• When a paper type is selected
A tray with the specified type of paper and the size specified in "Paper Size" in the page settings window is used
for printing.
for printing.
• Special media such as envelopes can also be placed in the bypass tray. For the procedure for loading paper
and other media in the bypass tray, see
"Loading the bypass tray" (P.20)
in "BEFORE USING THE
MACHINE".
• When "Enable Detected Paper Size in Bypass Tray" (disabled by factory default) or "Enable Selected Paper
Type in Bypass Tray" (enabled by factory default) is enabled in the system settings (administrator), printing will
not take place if the paper size or paper type specified in the printer driver is different from the paper size or
paper type specified in the settings of the bypass tray.
not take place if the paper size or paper type specified in the printer driver is different from the paper size or
paper type specified in the settings of the bypass tray.
Note
50
PRINTER
PRINTING ON ENVELOPES
The bypass tray can be used to print on special media such as envelopes. The procedure for printing on an
envelope from the printer driver properties screen is described below.
For the types of paper that can be used in the bypass tray, see "PAPER" (P.16). For the procedure for loading paper
in the bypass tray, see "Loading the bypass tray" (P.20).
Select the envelope size in the appropriate settings of the application ("Page Settings" in many applications) and
then perform the following steps.
envelope from the printer driver properties screen is described below.
For the types of paper that can be used in the bypass tray, see "PAPER" (P.16). For the procedure for loading paper
in the bypass tray, see "Loading the bypass tray" (P.20).
Select the envelope size in the appropriate settings of the application ("Page Settings" in many applications) and
then perform the following steps.
1
Select the paper size.
Select the envelope size from the "Paper Size" menu on the page setup screen.
2
Select the bypass tray.
(1) Select [Paper Feed] on the print screen.
(2) Select [Bypass Tray(Envelope)] from the "All pages from" menu.
(2) Select [Bypass Tray(Envelope)] from the "All pages from" menu.
Set the bypass tray paper type to [Envelope] in the machine’s “Paper Type Setup”, and make sure that an envelope is
loaded in the bypass tray.
loaded in the bypass tray.
In the case of media that can only be loaded in a certain orientation such as an envelope, you can rotate the
image 180 degrees if needed. For more information, see "ROTATING THE PRINT IMAGE 180 DEGREES
(Rotate 180 degrees)" (P.62)".
image 180 degrees if needed. For more information, see "ROTATING THE PRINT IMAGE 180 DEGREES
(Rotate 180 degrees)" (P.62)".
It is recommended that you do a test print to check the print result before using an envelope.
Note
(1)
(2)
Note
51
PRINTER
PRINTING WHEN THE USER AUTHENTICATION
FUNCTION IS ENABLED
FUNCTION IS ENABLED
When the user authentication function is enabled in the machine's system settings (administrator), you must enter
your user number in order to print.
your user number in order to print.
1
Select [Print] from the application's
[File] menu.
[File] menu.
2
Display the job handling screen.
(1) Make sure that the machine's printer
name is selected.
(2) Select [Job Handling] and then click the
[Authentication] tab in the screen that
appears.
appears.
In Mac OS X v10.4, select [Job Handling].
3
Start printing.
(1) Enter your user information.
When authentication is by user number
Enter your user number (5 digits) in "User
Number".
Number".
(2) Enter the user name and job name as
necessary.
• User Name
Enter your user name (maximum of 32
characters). Your entered user name will
appear at the top of the operation panel. If you
do not enter a user name, your computer login
name will appear.
characters). Your entered user name will
appear at the top of the operation panel. If you
do not enter a user name, your computer login
name will appear.
• Job Name
Enter a job name (maximum of 30 characters).
The entered job name will appear at the top of
the operation panel as a file name. If you do not
enter a job name, the file name set in the
software application will appear.
The entered job name will appear at the top of
the operation panel as a file name. If you do not
enter a job name, the file name set in the
software application will appear.
(3) Click the [Print] button.
The menu used to execute printing may vary
depending on the software application.
depending on the software application.
Depending on the OS, the machine name
that appears in the "Printer" menu is
[MX-xxxx]. ("xxxx" is a sequence of
characters that varies depending on the
machine model.)
that appears in the "Printer" menu is
[MX-xxxx]. ("xxxx" is a sequence of
characters that varies depending on the
machine model.)
Note
(1)
(2)
Note
You can click the
(lock) button after
entering your login name and password, or
user number, to simplify operation the next
time you wish to print based on the same
user authentication.
user number, to simplify operation the next
time you wish to print based on the same
user authentication.
(2)
(3)
(1)
Note
"Disable Print by Inv. User" can be enabled in the machine's system settings (Administrator) to prohibit print jobs of
users whose user information is not stored in the machine.
users whose user information is not stored in the machine.
Note
52
PRINTER
FREQUENTLY USED FUNCTION
This section explains frequently used functions.
• "SELECTING THE COLOUR MODE" (P.52)
• "TWO-SIDED PRINTING" (P.55)
• "TWO-SIDED PRINTING" (P.55)
• "FITTING THE PRINT IMAGE TO THE PAPER"
(P.56)
• "PRINTING MULTIPLE PAGES ON ONE PAGE"
(P.57)
The explanations assume that the paper size and other basic settings have already been selected. For the basic
procedure for printing and the steps for opening the printer driver properties window, see the following section:
procedure for printing and the steps for opening the printer driver properties window, see the following section:
• Windows : "BASIC PRINTING PROCEDURE" (P.41)
• Macintosh : "BASIC PRINTING PROCEDURE" (P.48)
• Macintosh : "BASIC PRINTING PROCEDURE" (P.48)
SELECTING THE COLOUR MODE
This section explains how to select the colour mode in the printer driver properties window. The following three
selections are available for the colour mode:
selections are available for the colour mode:
Automatic:
The machine automatically determines whether each page is colour or black and white and prints
the page accordingly. Pages with colours other than black and white are printed using
Y (Yellow), M (Magenta), C (Cyan) and Bk (Black) toner. Pages that are only black and white are
printed using Bk (Black) toner only. This is convenient when printing a document that has both
colour and black and white pages, however, the printing speed is slower.
Y (Yellow), M (Magenta), C (Cyan) and Bk (Black) toner. Pages that are only black and white are
printed using Bk (Black) toner only. This is convenient when printing a document that has both
colour and black and white pages, however, the printing speed is slower.
Color:
All pages are printed in colour. Both colour data and black and white data are printed using
Y (Yellow), M (Magenta), C (Cyan) and Bk (Black) toner.
Black and White:
All pages are printed in black and white. Colour data such as images or materials for a
presentation are printed using black toner only. This mode helps conserve colour toner when you
do not need to print in colour, such as when proofreading or checking the layout of a document.
do not need to print in colour, such as when proofreading or checking the layout of a document.
.
(1) Click the [Color] tab.
(2) Select the "Color Mode" that you wish to use.
(2) Select the "Color Mode" that you wish to use.
In Windows, view printer driver Help for details on printer driver settings for each printing function.
When "Color Mode" is set to [Automatic]
Even if the print result is black and white, the following types of print jobs will be counted as 4-colour (Y (Yellow),
M (Magenta), C (Cyan), and Bk (Black)) print jobs. To be always counted as a black and white job, select [Black and
White].
• When the data is created as colour data.
• When the application treats the data as colour data even though the data is black and white.
• When an image is hidden under a black and white image.
M (Magenta), C (Cyan), and Bk (Black)) print jobs. To be always counted as a black and white job, select [Black and
White].
• When the data is created as colour data.
• When the application treats the data as colour data even though the data is black and white.
• When an image is hidden under a black and white image.
Windows
(1) (2)
Click on the first or last page to see other MX-C250 / MX-C250E / MX-C250F / MX-C250FE / MX-C250FR / MX-C300F / MX-C300W / MX-C300WE / MX-C300A / MX-C300WR (serv.man14) service manuals if exist.