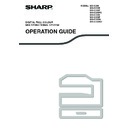Sharp MX-C250 / MX-C250E / MX-C250F / MX-C250FE / MX-C250FR / MX-C300F / MX-C300W / MX-C300WE / MX-C300A / MX-C300WR (serv.man14) User Manual / Operation Manual ▷ View online
53
PRINTER
BLACK AND WHITE PRINTING
[Black and White] can be selected on the [Main] tab as well as on the [Color] tab. Click the [Black and White Print]
checkbox on the [Main] tab so that a checkmark
checkbox on the [Main] tab so that a checkmark
appears.
The [Black and White Print] checkbox on the [Main] tab and the "Color Mode" setting on the [Color] tab are linked.
When the [Black and White Print] checkbox is selected
When the [Black and White Print] checkbox is selected
on the [Main] tab, [Black and White] is also selected on
the [Color] tab.
(1) Select [Color].
(2) Select the "Color Mode" that you wish to use.
(2) Select the "Color Mode" that you wish to use.
Macintosh
(1)
(2)
54
PRINTER
SELECTING A PRINT MODE SETTING
This section explains the procedure for selecting a print mode setting. The "Print Mode Settings" consist of the
following two items:
following two items:
Normal:
This mode is suitable for printing data such as regular text or a table.
High Quality:
The print quality of colour photos and text is high.
(1) Click the [Advanced] tab.
(2) Select the "Print Mode".
(2) Select the "Print Mode".
(1) Select [Color].
(2) Select the "Print Mode".
(2) Select the "Print Mode".
Windows
(1)
(2)
Macintosh
(1)
(2)
55
PRINTER
TWO-SIDED PRINTING
The machine can print on both sides of the paper. This function is useful for many purposes, and is particularly
convenient when you want to create a simple pamphlet. Two-sided printing also helps conserve paper.
convenient when you want to create a simple pamphlet. Two-sided printing also helps conserve paper.
(1) Configure the settings on the [Main] tab.
(2) Select [2-Sided(Book)] or [2-Sided(Tablet)].
(2) Select [2-Sided(Book)] or [2-Sided(Tablet)].
(1) Select [Layout].
(2) Select [Long-edged binding] or [Short-edged
(2) Select [Long-edged binding] or [Short-edged
binding].
Paper
orientation
Print results
Vertical
Windows
Macintosh
Windows
Macintosh
2-Sided(Book)
Long-edged binding
(Flip on long edge)
2-Sided(Tablet)
Short-edged binding
(Flip on short edge)
Horizontal
Windows
Macintosh
Windows
Macintosh
2-Sided(Book)
Short-edged binding
(Flip on short edge)
2-Sided(Tablet)
Long-edged binding
(Flip on long edge)
The pages are printed so that they can be
bound at the side.
bound at the side.
The pages are printed so that they can be
bound at the top.
bound at the top.
Windows
(1)
(2)
Macintosh
(1)
(2)
56
PRINTER
FITTING THE PRINT IMAGE TO THE PAPER
This function is used to automatically enlarge or reduce the printed image to match the size of the paper loaded in
the machine.
This is convenient for such purposes as enlarging an A5 or letter size document to A4 or ledger size to make it
easier to view, and to print when the same size of paper as the document image is not loaded in the machine.
the machine.
This is convenient for such purposes as enlarging an A5 or letter size document to A4 or ledger size to make it
easier to view, and to print when the same size of paper as the document image is not loaded in the machine.
The following example explains how to print an A5 size document on A4 size paper.
(1) Click the [Paper] tab.
(2) Select the size of the print image (for example:
(2) Select the size of the print image (for example:
A5).
(3) Select [Fit To Paper Size].
(4) Select the actual paper size to be used for
(4) Select the actual paper size to be used for
printing (for example: A4).
(1) Select [Paper Handling].
(2) Check the size of the print image (for example:
(2) Check the size of the print image (for example:
A5).
To change the print image size, use the "Paper Size"
menu that appears when [Page Setup] is selected.
menu that appears when [Page Setup] is selected.
(3) Select [Scale to fit paper size].
(4) Select the actual paper size to be used for
(4) Select the actual paper size to be used for
printing (for example: A4).
Windows
A4
A5
(1)
(2)
(3)
(4)
Macintosh
(1)
(2)
(3)
(4)
Click on the first or last page to see other MX-C250 / MX-C250E / MX-C250F / MX-C250FE / MX-C250FR / MX-C300F / MX-C300W / MX-C300WE / MX-C300A / MX-C300WR (serv.man14) service manuals if exist.