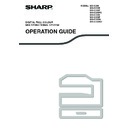Sharp MX-C250 / MX-C250E / MX-C250F / MX-C250FE / MX-C250FR / MX-C300F / MX-C300W / MX-C300WE / MX-C300A / MX-C300WR (serv.man14) User Manual / Operation Manual ▷ View online
41
PRINTER
BASIC PRINTING PROCEDURE
The following example explains how to print a document from "WordPad", which is a standard accessory program in
Windows.
Windows.
1
Select [Print] from the [File] menu of
WordPad.
WordPad.
2
Open the printer driver properties
window.
window.
3
Select print settings.
(1) Click the [Paper] tab.
(2) Select the paper size.
(2) Select the paper size.
To select settings on other tabs, click the desired tab
and then select the settings.
and then select the settings.
(3) Click the [OK] button.
4
Click the [Print] button.
Printing begins.
SELECTING THE PAPER
This section explains how to configure the "Paper Selection" setting on the [Paper] tab
of the printer driver properties window.
Before printing, check the paper sizes, paper types, and paper remaining in the
machine's trays. To view the most recent tray information, click the [Tray Status] button.
of the printer driver properties window.
Before printing, check the paper sizes, paper types, and paper remaining in the
machine's trays. To view the most recent tray information, click the [Tray Status] button.
• When [Auto Select] is selected in "Paper Source"
The tray that has the size and type of paper selected in "Paper Size" and "Paper
Type" on the [Paper] tab is automatically selected.
Type" on the [Paper] tab is automatically selected.
• When other than [Auto Select] is selected in "Paper Source"
The specified tray is used for printing regardless of the "Paper Size" setting.
• When [Bypass Tray] is selected
The "Paper Type" must also be selected. Check the bypass tray and make sure that the desired type of paper is
loaded, and then select the appropriate "Paper Type" setting.
loaded, and then select the appropriate "Paper Type" setting.
• When [Auto Select] is selected in "Paper Type"
A tray with plain paper of the size specified in "Paper Size" is automatically selected.
• When other than [Auto Select] is selected in "Paper Type"
A tray with the specified type of paper and the size specified in "Paper Size" is used for printing.
(1)
(2)
(3)
• Make sure the paper size is the same as
the paper size set in the software
application.
application.
• Up to nine custom paper sizes can be
stored. Storing a custom paper size
makes it easy to specify that size each
time you need to use it.
To store a paper size, select [Custom
Paper], one of [User1] to [User7] or [Long
Paper] from the pull-down menu and click
the [Custom] button.
makes it easy to specify that size each
time you need to use it.
To store a paper size, select [Custom
Paper], one of [User1] to [User7] or [Long
Paper] from the pull-down menu and click
the [Custom] button.
Note
Special media such as envelopes can also be placed in the bypass tray. For the procedure for loading paper and
other media in the bypass tray, see "Loading the bypass tray" (P.20) .
other media in the bypass tray, see "Loading the bypass tray" (P.20) .
Note
42
PRINTER
PRINTING ON ENVELOPES
The bypass tray can be used to print on special media such as envelopes. The procedure for printing on an
envelope from the printer driver properties screen is described below.
For the types of paper that can be used in the bypass tray, see "PAPER" (P.16) in "BEFORE USING THE
MACHINE". For the procedure for loading paper in the bypass tray, see "Loading the bypass tray" (P.20) in
"BEFORE USING THE MACHINE".
Select the envelope size in the appropriate settings of the application ("Page Settings" in many applications) and
then perform the following steps.
envelope from the printer driver properties screen is described below.
For the types of paper that can be used in the bypass tray, see "PAPER" (P.16) in "BEFORE USING THE
MACHINE". For the procedure for loading paper in the bypass tray, see "Loading the bypass tray" (P.20) in
"BEFORE USING THE MACHINE".
Select the envelope size in the appropriate settings of the application ("Page Settings" in many applications) and
then perform the following steps.
(1) Click the [Paper] tab.
(2) Select the envelope size from the "Paper Size"
(2) Select the envelope size from the "Paper Size"
menu.
The paper tray and paper type are automatically
selected.
selected.
(2)
(1)
• It is recommended that you do a test print to check the print result before using an envelope.
• In the case of media that can only be loaded in a certain orientation such as an envelope, you can rotate the
• In the case of media that can only be loaded in a certain orientation such as an envelope, you can rotate the
image 180 degrees if needed. For more information, see "ROTATING THE PRINT IMAGE 180 DEGREES
(Rotate 180 degrees)".
(Rotate 180 degrees)".
• When feeding an envelope, push down the fusing unit release levers (see p.10) to release the pressure.
Note
43
PRINTER
PRINTING WHEN THE USER AUTHENTICATION
FUNCTION IS ENABLED
FUNCTION IS ENABLED
When the user authentication function is enabled in the machine's system settings (administrator), your user
information (login name, password, etc.) must be entered in the printer driver properties window before you can
print. The information that must be entered varies depending on the authentication method being used, so check
with the administrator of the machine before printing.
information (login name, password, etc.) must be entered in the printer driver properties window before you can
print. The information that must be entered varies depending on the authentication method being used, so check
with the administrator of the machine before printing.
1
Open the printer driver properties
window from the print window of the
software application.
window from the print window of the
software application.
2
Enter your user number.
(1) Click the [Job Handling] tab.
(2) Enter your user number.
(2) Enter your user number.
When authentication is by user number. Click the [User
Number] checkbox
Number] checkbox
and enter a user number
(5 digits).
(3) Enter the user name and job name as
necessary.
• User Name
• User Name
Click the [User Name] checkbox
and enter
your user name (maximum of 32 characters).
Your entered user name will appear at the top of
the operation panel. If you do not enter a user
name, your computer login name will appear.
Your entered user name will appear at the top of
the operation panel. If you do not enter a user
name, your computer login name will appear.
• Job Name
Click the [Job Name] checkbox
and enter a
job name (maximum of 80 characters). The
entered job name will appear at the top of the
operation panel as a file name.
If you do not enter a job name, the file name set
in the software application will appear.
entered job name will appear at the top of the
operation panel as a file name.
If you do not enter a job name, the file name set
in the software application will appear.
(4) Click the [OK] button.
3
Start printing.
When [User Authentication] has been
checked on [Printing Policy] in the
[Configuration] tab, you cannot enter the
user number.
Enter the user information in the dialog box
whenever you print.
checked on [Printing Policy] in the
[Configuration] tab, you cannot enter the
user number.
Enter the user information in the dialog box
whenever you print.
(3)
(4)
(1)
(2)
Note
To have a confirmation window appear
before printing starts, select the [Auto Job
Control Review] checkbox so that a
checkmark
before printing starts, select the [Auto Job
Control Review] checkbox so that a
checkmark
appears.
• The machine's user authentication
function cannot be used when the PPD
file* is installed and the Windows standard
PS printer driver is used. For this reason,
printing will not be possible if printing by
invalid users is prohibited in the system
settings (administrator).
file* is installed and the Windows standard
PS printer driver is used. For this reason,
printing will not be possible if printing by
invalid users is prohibited in the system
settings (administrator).
• The PPD file enables the machine to print
using the standard PS printer driver of the
operating system.
operating system.
System Setting(Administrator):Disable
Print by Inv. User
“Disable Print by Inv. User” can be
enabled in the machine’s system settings
(Administrator) to prohibit print jobs of
users whose user information is not
stored in the machine. When this function
is enabled, printing is not allowed when
user information is not entered or
incorrect information is entered.
Print by Inv. User
“Disable Print by Inv. User” can be
enabled in the machine’s system settings
(Administrator) to prohibit print jobs of
users whose user information is not
stored in the machine. When this function
is enabled, printing is not allowed when
user information is not entered or
incorrect information is entered.
Note
Note
44
PRINTER
VIEWING PRINTER DRIVER HELP
When selecting settings in the printer driver, you can display Help to view explanations of the settings.
1
Open the printer driver properties window from the print window of the software
application.
application.
2
Click the [Help] button.
The Help window will open to let you view explanations of the settings on the tab.
To view Help for settings in a dialog box, click the underlined text at the top of the Help window.
To view Help for settings in a dialog box, click the underlined text at the top of the Help window.
Pop-up help
Help can be displayed for a setting by clicking the setting and pressing the [F1] key.
* To view Help for a setting in Windows XP/Server 2003, click the
* To view Help for a setting in Windows XP/Server 2003, click the
button in the upper right-hand corner of the
printer driver properties window and then click the setting.
Information icon
Some restrictions exist on the combinations of settings that can be selected in the printer driver properties window.
When a restriction exists on a selected setting, an information icon (
When a restriction exists on a selected setting, an information icon (
) will appear next to the setting.
Click the icon to view an explanation of the restriction.
Click on the first or last page to see other MX-C250 / MX-C250E / MX-C250F / MX-C250FE / MX-C250FR / MX-C300F / MX-C300W / MX-C300WE / MX-C300A / MX-C300WR (serv.man14) service manuals if exist.