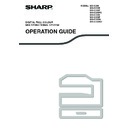Sharp MX-C250 / MX-C250E / MX-C250F / MX-C250FE / MX-C250FR / MX-C300F / MX-C300W / MX-C300WE / MX-C300A / MX-C300WR (serv.man14) User Manual / Operation Manual ▷ View online
21
BEFORE USING THE MACHINE
Important points when inserting paper in the bypass tray
• Up to 50 sheets of standard copy paper can be set in the bypass tray.
• Be sure to place A6, B6 or 5-1/2" x 8-1/2" size paper or envelopes horizontally as shown in the following diagram.
• Be sure to place A6, B6 or 5-1/2" x 8-1/2" size paper or envelopes horizontally as shown in the following diagram.
(When using the printer: Same as the direction for the A4 size paper, etc)
• When loading envelopes, make sure that they are straight and flat and do not have loosely glued construction flaps
(not the closure flap).
• Special papers except SHARP recommended transparency film, labels, and envelopes must be fed one sheet at a
time through the bypass tray.
• When adding paper, first remove any paper remaining in the tray, combine it with the paper to be added and then
reload as a single stack. The paper to be added must be the same size and type as the paper already in the tray.
• Use SHARP-recommended transparency film.
• Do not use paper that is smaller than the original. This may cause smudges or unclean images.
• Do not use paper that has already been printed on by a laser printer or plain paper fax machine. This may cause
• Do not use paper that is smaller than the original. This may cause smudges or unclean images.
• Do not use paper that has already been printed on by a laser printer or plain paper fax machine. This may cause
smudges or unclean images.
Important points when using envelopes
Envelopes that cannot be used
Do not use the following envelopes. Envelopes misfeed, and smudges may result.
• Envelopes with metal clasps, plastic hooks, or ribbon
• Envelopes with metal clasps, plastic hooks, or ribbon
hooks
• Envelopes closed with string
• Envelopes with windows or backing
• Envelopes with an uneven front surface due to
• Envelopes with windows or backing
• Envelopes with an uneven front surface due to
embossing
• Double-layer envelopes
• Envelopes with an adhesive for sealing
• Hand-made envelopes
• Envelopes with air inside
• Envelopes with creases, fold marks, torn or
• Envelopes with an adhesive for sealing
• Hand-made envelopes
• Envelopes with air inside
• Envelopes with creases, fold marks, torn or
damaged envelopes
• Envelopes with an incorrectly aligned corner gluing
position on the back cannot be used as creasing
may result.
may result.
Print quality on envelopes
• Print quality is not guaranteed in the area 10 mm (13/32") around the edges of the envelope.
• Print quality is not guaranteed on parts of envelopes where there is a large step-like change of thickness, such as
• Print quality is not guaranteed on parts of envelopes where there is a large step-like change of thickness, such as
on four-layer parts or parts less than three layers.
• Print quality is not guaranteed on envelopes with adhesive for sealing.
Available
Not
available
Can be used
Cannot be
used
used
22
BEFORE USING THE MACHINE
Inserting transparency film
• Use SHARP-recommended transparency film.
• Do not touch the print side of transparency film.
• When loading multiple sheets of transparency film in the bypass tray, be sure to fan the sheets several times before
• Do not touch the print side of transparency film.
• When loading multiple sheets of transparency film in the bypass tray, be sure to fan the sheets several times before
loading.
• When printing on transparency film, be sure to remove each sheet as it exits the machine. Allowing sheets to stack
in the output tray may result in curling.
TRAY SETTINGS
These programs are used to change the paper size setting of a tray, and auto tray switching.
CHANGING THE PAPER SIZE SETTING OF A TRAY
If the size of the loaded paper is different from the size shown in the display, follow the steps below to change the
paper size setting of the tray.
The paper size setting cannot be changed during copying, printing, fax printing (when the fax option is installed),
or when a misfeed has occurred. However, if the machine is out of paper or out of toner, the paper size setting can
be changed during copying, printing, and fax printing.
See
paper size setting of the tray.
The paper size setting cannot be changed during copying, printing, fax printing (when the fax option is installed),
or when a misfeed has occurred. However, if the machine is out of paper or out of toner, the paper size setting can
be changed during copying, printing, and fax printing.
See
"PAPER" (p.16)
for information on the specifications for the types and sizes of paper that can be loaded in the
paper trays.
Press the [SPECIAL FUNCTION] key (
Press the [SPECIAL FUNCTION] key (
), and press the [
] or [
] key to select "Paper Size Set".
Press the [
] or [
] key to select the paper tray for which the paper size is
being changed. Press the [
] key to select the paper size.
Press the [OK] key.
DISABLING (ENABLING) AUTO TRAY SWITCHING
When auto tray switching is enabled and paper runs out during copying or printing, the job will continue using paper
from a different tray if that tray has the same size of paper in the same orientation. (This function does not operate
when using the bypass tray or when a fax is being printed.)
This function has been enabled at the factory. If you prefer to disable the function, follow the steps below.
Press the [SPECIAL FUNCTION] key (
from a different tray if that tray has the same size of paper in the same orientation. (This function does not operate
when using the bypass tray or when a fax is being printed.)
This function has been enabled at the factory. If you prefer to disable the function, follow the steps below.
Press the [SPECIAL FUNCTION] key (
), select "Paper Size", and press the [
] key repeatedly until "Auto Tray
Switching" appears.
To re-enable auto tray switching, press the [OK] key that a checkmark
appears.
appears.
: Shows tray "1".
: Shows tray "2".
: Shows Bypass tray.
: Shows tray "2".
: Shows Bypass tray.
For the paper trays and tray numbers, see "PAPER" (p.16).
Note
23
BEFORE USING THE MACHINE
CHANGING THE PAPER TYPE OF A TRAY
To change the paper type setting for a tray, follow the steps below.
Press the [SPECIAL FUNCTION] key (
Press the [SPECIAL FUNCTION] key (
), select "Paper Type", select the tray with the [
] or [
] key, and press
the [OK] key. Select the desired paper type and press the [OK] key.
See
"PAPER" (p.16)
for information on the specifications for the types and sizes of paper that can be loaded in the
paper trays.
USER AUTHENTICATION MODE
When user authentication mode is enabled, a count is kept of the pages printed by each account. The page counts
can be viewed in the display. Users that can transmit faxes (up to 30) can be established and transmission time and
other information can be tracked for each account. The Acc. Usage List (p.181) can be printed out which shows the
time used for transmission and pages transmitted by each account.
This function is enabled in the system settings. ("User Registration" (p.178))
Up to 30 can be stored.
can be viewed in the display. Users that can transmit faxes (up to 30) can be established and transmission time and
other information can be tracked for each account. The Acc. Usage List (p.181) can be printed out which shows the
time used for transmission and pages transmitted by each account.
This function is enabled in the system settings. ("User Registration" (p.178))
Up to 30 can be stored.
USING USER AUTHENTICATION MODE
When user authentication mode is turned on, the account number entry screen is displayed. Enter your account
number (five-digit identification number) as explained below before performing a copy, fax, or scan operation.
number (five-digit identification number) as explained below before performing a copy, fax, or scan operation.
1
Enter your account number (five digits) with the numeric keys.
As the account number is entered, the hyphens (-) change to asterisks ( ). If you enter an incorrect digit, press
[C] key and re-enter the correct digit.
[C] key and re-enter the correct digit.
2
When the copy job is finished, press the [LOGOUT] key
(
)
.
• When a valid account number is entered, the current count of
the account will appear in the message display of the base
screen. After 6 seconds
(factory default setting), the base screen appears. (p.15)
screen. After 6 seconds
(factory default setting), the base screen appears. (p.15)
* In copy mode, the number of sheets remaining until the limit is
reached is also shown if "Function Limit Setting" (p.178) is
enabled in the system settings.
enabled in the system settings.
• If you enter a user number for copy mode has also been programmed for fax mode, you can change to fax
mode after completing the copy operation and continue with the fax operation without re-entering your user
number. If you enter a user number for copy mode that has not been programmed for fax mode, enter your user
number for fax mode after you press the [FAX] key
number. If you enter a user number for copy mode that has not been programmed for fax mode, enter your user
number for fax mode after you press the [FAX] key
(
)
to change to fax mode.
• If an invalid account number is entered in step 1, the account number entry screen reappears.
• When "A Warning when Login Fails" (p.178) in the system settings is enabled, a warning message will appear
• When "A Warning when Login Fails" (p.178) in the system settings is enabled, a warning message will appear
and operation will not be permitted for 1 minute if an invalid account number is entered 3 times in a row.
Note
24
BEFORE USING THE MACHINE
ENTERING CHARACTERS
This section explains how to enter and edit characters for names of rapid dial numbers,
Speed Dial numbers, and group keys, as well as account names, program names, and
search characters for the address list.
The numeric keys are used to enter characters.
Speed Dial numbers, and group keys, as well as account names, program names, and
search characters for the address list.
The numeric keys are used to enter characters.
CHARACTERS THAT CAN BE ENTERED
Characters that can be entered for names
The following characters can be entered:
• Up to 36 characters can be entered for a name.
• Up to 36 characters can be entered for a name.
However, up to 18 characters can be entered for an account name or sender's name.
• Upper case alphabet, lower case alphabet, numbers, special characters, symbols.
Characters that can be used for search characters
The following characters can be used:
• Up to 10 characters can be entered for search characters.
• Upper case alphabet, lower case alphabet, numbers, special characters.
• Up to 10 characters can be entered for search characters.
• Upper case alphabet, lower case alphabet, numbers, special characters.
• Search characters are normally the first 10 characters of the name entered for a destination.
• Search characters are used when storing and using auto dial keys and numbers.
• When a destination name includes a symbol, the symbol cannot be stored as a search character.
• Search characters can be edited.
• Search characters are used when storing and using auto dial keys and numbers.
• When a destination name includes a symbol, the symbol cannot be stored as a search character.
• Search characters can be edited.
Note
Click on the first or last page to see other MX-C250 / MX-C250E / MX-C250F / MX-C250FE / MX-C250FR / MX-C300F / MX-C300W / MX-C300WE / MX-C300A / MX-C300WR (serv.man14) service manuals if exist.