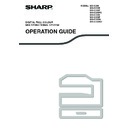Sharp MX-C250 / MX-C250E / MX-C250F / MX-C250FE / MX-C250FR / MX-C300F / MX-C300W / MX-C300WE / MX-C300A / MX-C300WR (serv.man14) User Manual / Operation Manual ▷ View online
37
COPY FUNCTIONS
FREQUENTLY USED SETTINGS
(PROGRAMS)
(PROGRAMS)
A group of copy settings can be stored together as a program. A stored program can be easily invoked.
STORING A PROGRAM
The following copy settings can be stored:
Duplex, Zoom, Exposure, Resolution, Orig. Size Enter, Paper Size, Sort, 2in1/4in1, Card Shot, RGB Adjust,
Sharpness, Suppress BG
Duplex, Zoom, Exposure, Resolution, Orig. Size Enter, Paper Size, Sort, 2in1/4in1, Card Shot, RGB Adjust,
Sharpness, Suppress BG
With the copy base screen displayed, press the [SPECIAL FUNCTION] key (
), select "Register Program" with
the [
][
] keys, and press the [OK] key. The Register Program screen appears.
To store a new program, select "Enter". To change a stored program, select "Change". To delete a stored program,
select "Delete". Press the [OK] key.
select "Delete". Press the [OK] key.
STORING/CHANGING A PROGRAM
1
Select the number of the program you want to store or change with the [
][
] keys
and press the [OK] key.
"No Store" appears in locations where a program has not been stored.
"Program 1 - 3" appears in locations where a program is already stored.
"Program 1 - 3" appears in locations where a program is already stored.
2
Use the [
][
] keys to select a setting that you want to store in the program from the
list of storable settings, and press the [OK] key.
3
Refer to "RESOLUTION SETTINGS" (p.33) to "WHITENING FAINT COLOURS IN
COPIES (Suppress Background)" (p.36) for information on the settings.
COPIES (Suppress Background)" (p.36) for information on the settings.
A checkmark appears in front of each setting that you have selected. When you have finished selecting
settings, press the [COLOUR START] key or [BLACK & WHITE START] key.
settings, press the [COLOUR START] key or [BLACK & WHITE START] key.
• Up to three programs can be stored.
• Some setting combinations are not possible.
• Some setting combinations are not possible.
(For example, 2in1/4in1 and Card Shot)
Note
38
COPY FUNCTIONS
DELETING A PROGRAM
1
Select the number of the program that you want to delete with the [
][
] keys and
press the [OK] key.
2
Select "Delete" with the [
][
] keys and press the [OK] key.
The selected program location changes to "No Store".
USING A PROGRAM
Select "Program" in the right menu of the base screen of copy mode and press the [OK] key.
Select the number of the program you want to use with the [
Select the number of the program you want to use with the [
][
] keys and press the [OK] key.
The settings in the selected program are applied to the copy job.
39
3
PRINTER
PRINTER FUNCTION OF THE
MACHINE
MACHINE
The machine is equipped standard with a full colour printing function. To enable printing from your computer, a
printer driver must be installed.
printer driver must be installed.
See the table below to determine which printer driver to use in your environment.
Installing the printer driver in a Windows environment
To install the printer driver and configure settings in a Windows environment, see in the Software Setup Guide.
Installing the printer driver in a Macintosh environment
To install the printer driver and configure settings in a Macintosh environment, see in the Software Setup Guide.
Environment
Printer driver type
Windows
PCL6
The machine supports the Hewlett-Packard PCL6 printer control languages.
The machine supports the Hewlett-Packard PCL6 printer control languages.
Windows /
Macintosh
Macintosh
PS
This printer driver supports the PostScript 3 page description language developed by Adobe
Systems Incorporated, and enables the machine to be used as a PostScript 3 compatible printer.
(A PPD file is available if it is desired to use the Windows standard PS printer driver.)
This printer driver supports the PostScript 3 page description language developed by Adobe
Systems Incorporated, and enables the machine to be used as a PostScript 3 compatible printer.
(A PPD file is available if it is desired to use the Windows standard PS printer driver.)
The explanations in this manual of printing in a Windows environment generally use the screens of the PCL6
printer driver. The printer driver screens may differ slightly depending on the printer driver that you are using.
printer driver. The printer driver screens may differ slightly depending on the printer driver that you are using.
Note
40
PRINTER
PRINTING FROM WINDOWS
PRINTER DRIVER PROPERTIES WINDOW
(1) Select the printer driver of the machine.
• If the printer drivers appear as icons, click the icon of the printer driver to be used.
• If the printer drivers appear as a list, select the name of the printer driver to be used from the list.
• If the printer drivers appear as a list, select the name of the printer driver to be used from the list.
(2) Click the [Preferences] button.
(1)
(2)
The button that is used to open the printer driver properties window (usually [Properties] or [Printing
Preferences]) may vary depending on the software application.
Preferences]) may vary depending on the software application.
Note
Click on the first or last page to see other MX-C250 / MX-C250E / MX-C250F / MX-C250FE / MX-C250FR / MX-C300F / MX-C300W / MX-C300WE / MX-C300A / MX-C300WR (serv.man14) service manuals if exist.