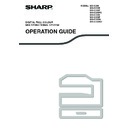Sharp MX-C250 / MX-C250E / MX-C250F / MX-C250FE / MX-C250FR / MX-C300F / MX-C300W / MX-C300WE / MX-C300A / MX-C300WR (serv.man14) User Manual / Operation Manual ▷ View online
29
COPY FUNCTIONS
SELECTING THE ORIGINAL SIZE
When you want to change the original size, select "Original Size" on the right menu and press the [OK] key.
Select AB or inch with the [
][
] keys, and select the size with the [
][
] keys.
Press the [OK] key. You will return to the base copy screen.
USING THE BYPASS TRAY TO COPY A SPECIAL SIZE
ORIGINAL
ORIGINAL
Select "Original Size" in the right menu of the base screen of copy mode and press the [OK] key.
Select "Size Input" in the original size selection screen and press the [OK] key to display the size entry (mm)
screen.
screen.
Select "X" (width) with the [
] or [
] key and enter the width with the [
] or [
] key, then do the same for the
length (Y), and press the [OK] key.
REDUCING OR ENLARGING A COPY
Place the original, and press the [ZOOM] key (
) on the operation panel to change to the ratio selection screen.
Specifying a ratio from 25% to 400%: Preset ratios/zoom.
(When the document feeder is being used, the zoom copy ratio range is 25% to 200%.)
Select the ratio with the [
(When the document feeder is being used, the zoom copy ratio range is 25% to 200%.)
Select the ratio with the [
][
] keys. You can fine adjust with the [
][
] keys (increments of 1%).
Press the [OK] key to enter the ratio.
30
COPY FUNCTIONS
AUTOMATIC DUPLEX COPYING
Two originals placed on the document glass can be copied onto each side of a single sheet of paper. In addition, a
document feeder (Models with the two-sided scanning function) can be used to copy two originals onto one sheet of
paper, or one duplex original onto two sheets of paper, or one duplex original onto each side of one sheet of paper.
This function is convenient for making copies for identification purposes and helps save paper.
document feeder (Models with the two-sided scanning function) can be used to copy two originals onto one sheet of
paper, or one duplex original onto two sheets of paper, or one duplex original onto each side of one sheet of paper.
This function is convenient for making copies for identification purposes and helps save paper.
To change to the 2-sided copy screen, press the [DUPLEX] key (
) on the operation panel with the base screen of
copy mode displayed.
Select "1 to 2", "2 to 2", or "2 to 1" with the [
][
] keys and press the [OK] key.
When scanning the original on the document glass, press the [START] key after scanning the front side, turn the original
over on the glass, and press the [COLOUR START] key or [BLACK & WHITE START] key. Duplex copying starts.
over on the glass, and press the [COLOUR START] key or [BLACK & WHITE START] key. Duplex copying starts.
To change the orientation of the copy image on the front and back sides of the paper, set "Binding Change" to "On"
with the [
with the [
][
] keys.
Original
→ Paper
Usable paper
Document
glass
One-sided original
→
Two sides
A4, B5, A5
(8-1/2" x 11", 5-1/2" x 8-1/2")
(8-1/2" x 11", 5-1/2" x 8-1/2")
Document
feeder
(Models with
the one-sided
scanning
function)
One-sided original
→
Two sides
A4, B5, A5
(8-1/2" x 14", 8-1/2" x 13-1/2",
8-1/2" x 13-2/5", 8-1/2" x 13",
8-1/2" x 11", 5-1/2" x 8-1/2")
(8-1/2" x 14", 8-1/2" x 13-1/2",
8-1/2" x 13-2/5", 8-1/2" x 13",
8-1/2" x 11", 5-1/2" x 8-1/2")
Document
feeder
(Models with
the two-sided
scanning
function)
One-sided original
→
Two sides
Duplex original
→
Two sides
Duplex original
→
One side
There are restrictions on the paper that can be used for automatic duplex copying. See "Paper that can be used
for automatic 2-sided printing" (p.18).
for automatic 2-sided printing" (p.18).
Note
Note
1
2
1
2
portrait original
Orientation of the
placed original
placed original
Normal automatic
duplex copying
duplex copying
The top and bottom of
the images on the front
and back are reversed.
the images on the front
and back are reversed.
If the orientation of
duplex copying is
changed
duplex copying is
changed
The top and bottom of
the images on the front
and back are the same.
the images on the front
and back are the same.
31
COPY FUNCTIONS
CONVENIENT COPY FUNCTIONS
This section explains major convenient copy functions.
SORT COPY
● Copies of multiple original pages can be sorted into sets. (Sort)
● Copies of multiple original pages can be grouped by page. (No Sort)
When the document glass is used, "No Sort" is automatically selected. When the automatic document feeder is
used, "Sort" is automatically selected.
To change the sort setting manually, select "Sort" in the right menu of the base screen of copy mode and press the
[OK] key.
Select "No Sort" or "Sort" with the [
used, "Sort" is automatically selected.
To change the sort setting manually, select "Sort" in the right menu of the base screen of copy mode and press the
[OK] key.
Select "No Sort" or "Sort" with the [
] [
] keys and press the [OK] key.
No Sort
Sort
• If the memory becomes full while the originals are being scanned, "Memory is full." will appear in the display.
To start copying the originals that have been scanned to that point, press the [COLOUR START] key or [BLACK
& WHITE START]. To cancel the copy job, press the [CA] key.
& WHITE START]. To cancel the copy job, press the [CA] key.
• The auto select setting for the sort function of the automatic document feeder can be changed in "Sort Auto
Select" in the system settings (p.183).
Note
32
COPY FUNCTIONS
ID CARD COPY
You can copy the front and back sides of ID card onto a page through this function.
The layout of the ID card copy, set the "ID Card Setting" of SYSTEM SETTINGS (p.182).
The layout of the ID card copy, set the "ID Card Setting" of SYSTEM SETTINGS (p.182).
• Set Vertically
Copies in the horizontal orientation (fixed position), regardless of the paper size.
• Set Horizontally
Copies in the vertical orientation (fixed position), regardless of the paper size.
Press the [ID CARD COPY] key (
) on the operation panel.
Place the ID card at the ID card mark on the document glass, and press the [COLOUR START] key or [BLACK &
WHITE START] key.
WHITE START] key.
Turn the ID card over and press the [COLOUR START] key or [BLACK & WHITE START] key.
Front
Back
Copies
Set Vertically
Set Horizontally
• The ID card copy function cannot be used at the same time as the 2-sided copy, 2in1/4in1 copy, sort copy,
and card shot functions.
• Paper sizes that can be used with ID Card Copy are standard sizes.
• In ID card copy mode, scan area and scan number (1 page) cannot be changed. Scan area is:
• In ID card copy mode, scan area and scan number (1 page) cannot be changed. Scan area is:
X: 86 + 5 mm (1/4") (margin), Y: 54 + 5mm (1/4") (margin).
• Auto paper selection and auto tray switch are invalid in ID card copy mode.
Please select paper and tray manually.
Note
Click on the first or last page to see other MX-C250 / MX-C250E / MX-C250F / MX-C250FE / MX-C250FR / MX-C300F / MX-C300W / MX-C300WE / MX-C300A / MX-C300WR (serv.man14) service manuals if exist.