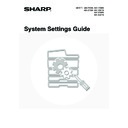Sharp MX-3500N / MX-3501N / MX-4500N / MX-4501N (serv.man20) User Manual / Operation Manual ▷ View online
4
System Settings
The system settings are used to configure a variety of parameters to suit the aims and the needs of your workplace. The
system settings are also used to display or print out the current settings and status of the machine. The system settings
allow you to make the machine easier to use.
The system settings consist of settings for use by general users, and settings that can only be configured by an
administrator of the machine. These two groups of settings are distinguished in this manual as follows.
system settings are also used to display or print out the current settings and status of the machine. The system settings
allow you to make the machine easier to use.
The system settings consist of settings for use by general users, and settings that can only be configured by an
administrator of the machine. These two groups of settings are distinguished in this manual as follows.
System Settings (General)
System Settings (Administrator) *Login Required
System settings that can be configured by general users
(including the administrator). For example, the following
settings can be configured.
(including the administrator). For example, the following
settings can be configured.
• Date and time settings
• Paper tray settings (paper size and paper type)
• Storing destinations for the fax and scanner functions.
• Settings related to the printer function
• Storing, editing, and deleting folders for the document filing
• Paper tray settings (paper size and paper type)
• Storing destinations for the fax and scanner functions.
• Settings related to the printer function
• Storing, editing, and deleting folders for the document filing
function.
• Displaying the number of pages printed, scanned, and
faxed.
For more information, see "
1. SYSTEM SETTINGS
(GENERAL)
" (page 5).
System settings that can be configured by the administrator.
To configure these settings, login as an administrator is
required. For example, the following settings can be
configured.
To configure these settings, login as an administrator is
required. For example, the following settings can be
configured.
• Storing users of the machine.
• Energy save settings
• Settings related to the operation panel
• Settings for peripheral devices installed on the machine.
• Settings related to the copy function
• Network connection settings
• Transmission/reception settings for faxes and scanned
• Energy save settings
• Settings related to the operation panel
• Settings for peripheral devices installed on the machine.
• Settings related to the copy function
• Network connection settings
• Transmission/reception settings for faxes and scanned
images
• Advanced settings for the document filing function
For more information, see "
2. SYSTEM SETTINGS
(ADMINISTRATOR)
" (page 61).
Settings for general users
Settings for administrators
• Administrator password
To maintain security, the administrator of the machine should promptly change the password after the machine is
purchased. (For the factory default administrator password, see "TO THE ADMINISTRATOR OF THE MACHINE" in the
Safety Guide.) To change the password, see "
purchased. (For the factory default administrator password, see "TO THE ADMINISTRATOR OF THE MACHINE" in the
Safety Guide.) To change the password, see "
Change Administrator Password
" (page 123) in the system settings
(administrator).
*To ensure a high level of security, change the password at regular intervals.
*To ensure a high level of security, change the password at regular intervals.
• The above groupings of "General" and "Administrator" are used as a convenient means of clarifying the functions of the
settings. These groupings do not appear in the touch panel.
• For information on system settings for fax, see "11. SYSTEM SETTINGS FOR FAX" in the Facsimile Guide.
• The Web pages can also be used to configure the system settings. To configure the system settings from the Web pages,
click [System Settings] in the Web page menu.
5
This chapter describes the system settings that can be configured by general users of the machine.
Accessing the System Settings (General)
When User Authentication is not Enabled
Make sure that the machine is in the standby state and then press the [SYSTEM SETTINGS] key on the operation
panel.
panel.
Operation panel
When the [SYSTEM SETTINGS] key is pressed, the following menu screen appears on the touch panel. Touch the item
in this screen that you wish to configure. For detailed explanations of each of the settings, see the following pages of this
chapter.
in this screen that you wish to configure. For detailed explanations of each of the settings, see the following pages of this
chapter.
System settings screen (factory default state)
1
SYSTEM SETTINGS (GENERAL)
• To quit the system settings, touch the [Exit] key in the top right corner of the screen.
• User authentication is initially disabled (factory default setting).
DOCUMENT
FILING
IMAGE SEND
COPY
JOB STATUS
SYSTEM
SETTINGS
LOGOUT
[SYSTEM SETTINGS] key
PRINT
READY
DATA
DATA
LINE
DATA
DATA
System Settings
Exit
Admin Password
List Print
(User)
Fax Data
Receive/Forward
USB-Device Check
Default Settings
Total Count
Paper Tray
Settings
Printer Condition
Settings
Address Control
Document Filing
Control
[Exit] key
Setup Items
6
When User Authentication is Enabled
When "
User Authentication Setting
" (page 81) is enabled, login is required in the login screen before the machine can be
used.
The login screen varies depending on the settings configured in "
The login screen varies depending on the settings configured in "
Authentication Method Setting
" (page 81). If one of the
following login screens appears, log in using the user information provided by the administrator of the machine. You can
then use the system settings.
then use the system settings.
Login name and password
Login name, password and E-mail address
User number
Login by login name and password
When authentication is by login name/password/E-mail address, your E-mail address must also be entered in the
following procedure. Touch the [E-mail Address] key and enter your e-mail address, which is stored on the LDAP server,
in same way as you enter the password. When finished, touch the [OK] key. (If you select a user whose E-mail address
is stored in the machine, the e-mail address is automatically entered when the user is selected.)
following procedure. Touch the [E-mail Address] key and enter your e-mail address, which is stored on the LDAP server,
in same way as you enter the password. When finished, touch the [OK] key. (If you select a user whose E-mail address
is stored in the machine, the e-mail address is automatically entered when the user is selected.)
Please enter your login name /
password.
User Authentication
Login Name
User Name
Password
Auth to:
Server 1
OK
Please enter your login name /
E-mail address / password.
User Authentication
Login Name
E-mail Address
User Name
Password
Auth to:
OK
Server 1
Admin Login
Enter your user number.
OK
• Check with your administrator for the user information that is required to log in.
• When auto login is enabled, the login screen will not appear.
1
Touch the [Login Name] key.
You can touch the
key and enter a user registration number (see "
User Registration
" (page 82)) with the
numeric keys to directly select the corresponding user.
Please enter your login name /
password.
password.
User Authentication
Login Name
User Name
Password
Auth to:
OK
Server 1
7
2
Select the user.
• You can touch the
key and enter a user registration number (see "
User Registration
" (page 82)) with the
numeric keys to directly select the corresponding user.
• To specify a user not stored in the machine directly using the LDAP server, touch the [Direct Entry] key, enter the
login name that is stored on the LDAP server, and touch the [OK] key. (When LDAP is enabled.)
3
Enter a password.
(1) Touch the [Password] key.
(2) Enter a password on the text entry screen
that will appear.
When logging in locally to the machine, enter your
password that was stored as explained in "
password that was stored as explained in "
User
Registration
" (page 82).
If authentication is to the LDAP server, enter your
password that is stored on the LDAP server.
For the procedure for entering text, see "6. ENTERING
TEXT" in the User's Guide.
password that is stored on the LDAP server.
For the procedure for entering text, see "6. ENTERING
TEXT" in the User's Guide.
If a password has not been established, this step is not necessary.
Go to step 4.
Go to step 4.
4
Touch the [OK] key.
• When a user is selected that is stored on the machine, [Auth to:] is entered. To enter your login name directly or
change the login destination, touch the [Auth to:] key. The following screen appears when the key is touched. Select
the desired key and touch the [OK] key.
the desired key and touch the [OK] key.
• "Authenticate to" cannot be changed when an LDAP server has not been stored.
• Users for which the authentication destination is LDAP cannot select "Login Locally".
• This completes the login procedure. After login, the system settings can be used.
For the procedure following login, see "
When User Authentication is not Enabled
" (page 5).
Please select a user
to be logged in.
to be logged in.
Admin Login
Direct Entry
ABC
User
AAA AAA
CCC CCC
EEE EEE
GGG GGG
All Users
ABCD
EFGHI
JKLMN
OPQRST
UVWXYZ
BBB BBB
DDD DDD
FFF FFF
HHH HHH
25
1
Back
Please enter your login name /
password.
password.
User Authentication
Login Name
AAA AAA
Login Locally
User Name
Password
Auth to:
OK
Please enter your login name /
password.
password.
User Authentication
Login Name
Login Locally
User Name
Password
Auth to:
OK
AAA AAA
Select the authentication system of registered user.
Authenticate to:
Login Locally
Server 2
Server 3
Server 1
OK
1/2
Click on the first or last page to see other MX-3500N / MX-3501N / MX-4500N / MX-4501N (serv.man20) service manuals if exist.