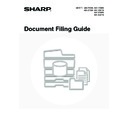Sharp MX-3500N / MX-3501N / MX-4500N / MX-4501N (serv.man17) User Manual / Operation Manual ▷ View online
16
Specifying a folder
Storing a file as a confidential file
A password can be set for the file to prevent others from viewing it. The password must be a 5- to 8-digit number.
1
Touch the [Stored to:] key.
When user authentication is used, My Folder appears. If My Folder is not specified for the user that logged in, the Main
Folder will appear.
Folder will appear.
2
Touch the key of the Custom Folder
where you wish to store the file.
where you wish to store the file.
If a password has been set for the Custom Folder, a password
entry screen will appear. Enter the 5- to 8-digit password for the
folder with the numeric keys and touch the [OK] key.
entry screen will appear. Enter the 5- to 8-digit password for the
folder with the numeric keys and touch the [OK] key.
1
Enable the confidential property.
(1) Select the [Confidential] checkbox so that a
checkmark
appears.
Confidential mode is enabled and a password can be
entered.
entered.
(2) Touch the [Password] key.
2
Enter a password (5 to 8 digits) with the
numeric keys and touch the [OK] key.
numeric keys and touch the [OK] key.
As each digit is entered, "-" changes to "
".
File Information
User Name
Password
Confidential
File Name
Stored to:
Name 1
file-01
Main Folder
OK
Cancel
2/2
OK
Main Folder
User 1
User 3
User 5
User 7
User 2
User 4
User 6
User 8
All Folders
ABCD
EFGHI
JKLMN
OPQRST
UVWXYZ
Select the folder.
File Information
User Name
Password
Confidential
File Name
Stored to:
Name 1
file-01
User 1
OK
Cancel
(1)
(2)
Enter password via the 10-key pad.
OK
Cancel
17
STORING A DOCUMENT ONLY (Scan to HDD)
Scan to HDD is used to store the image file of a scanned document in the Main Folder or a Custom Folder. Neither
printing nor transmission are performed.
printing nor transmission are performed.
"Scan to HDD" SCREEN
The following screen appears when the [Scan to HDD] key is touched in the base screen of document filing mode.
Touch the keys described below as needed to select Scan to HDD settings.
Touch the keys described below as needed to select Scan to HDD settings.
(1)
[Colour Mode] key
Use this key to select the colour mode when storing the
document.
document.
☞
ORIGINAL SETTINGS FOR "Scan to HDD"
(page
19)
(2)
[Job Detail Settings] key
Touch this key to select the exposure, resolution, and
compression ratio.
compression ratio.
☞
ORIGINAL SETTINGS FOR "Scan to HDD"
(page
19)
(3)
[Original] key
Touch this key to set the original size and select
two-sided document scanning. The automatically
detected original size appears in the top half of the
[Original] key.
two-sided document scanning. The automatically
detected original size appears in the top half of the
[Original] key.
☞
Selecting the original size and two-sided document
scanning
scanning
(page 21)
(4)
[Back] key
Touch this key to return to the base screen of document
filing mode.
filing mode.
(5)
[Special Modes] key
Select special modes for Scan to HDD, including erase,
dual page scan, and card shot.
dual page scan, and card shot.
☞
Special modes screen for Scan to HDD
(page 21)
(6)
[File Information] key
Touch this key to append information to the file. The
settings are configured in the same way as file
information for "File".
settings are configured in the same way as file
information for "File".
☞
FILE INFORMATION
(page 15)
PERFORMING "Scan to HDD"
Back
Mono2/Auto
Ready to scan to HDD.
Press [Start] to scan original.
Colour Mode
Auto A4
Original
Job Detail
Settings
Special Modes
File
Information
(2)
(3)
(1)
(5)
(6)
(4)
Scan to HDD
DOCUMENT
FILING
1
Place the original.
Place the original face up in the document feeder tray, or face
down on the document glass.
down on the document glass.
1
1
18
2
Press the [DOCUMENT FILING] key.
3
Touch the [Scan to HDD] key.
4
Select Scan to HDD settings.
If you do not wish to select settings, go to the next step.
(1) Select the colour mode, job detail settings,
and the original size.
See "
ORIGINAL SETTINGS FOR "Scan to HDD"
" (page
19).
(2) Touch the [Special Modes] key.
See "
Special modes screen for Scan to HDD
" (page 21).
(3) Touch the [File Information] key.
The settings are the same as for "File". See "
FILE
INFORMATION
" (page 15).
If the original is 2-sided, be sure to touch the [Original] key and then touch the [2-Sided Booklet] key or the [2-Sided
Tablet] key as appropriate for the original.
Tablet] key as appropriate for the original.
5
Press the [COLOUR START] key
(
(
) or the [BLACK & WHITE
START] key (
).
Scanning begins.
• If you inserted the original pages in the document feeder
tray, all pages are scanned.
A beep will sound to indicate that Scan to HDD is completed.
A beep will sound to indicate that Scan to HDD is completed.
• If you placed the original on the document glass, scan each
page one page at a time.
When scanning of one page finishes, replace it with the next
page and press the [START] key.
Repeat until all pages have been scanned and then press
the [Read-End] key.
A beep will sound to indicate that Scan to HDD is completed.
When scanning of one page finishes, replace it with the next
page and press the [START] key.
Repeat until all pages have been scanned and then press
the [Read-End] key.
A beep will sound to indicate that Scan to HDD is completed.
To cancel scanning...
Press the [STOP] key (
Press the [STOP] key (
).
DOCUMENT
FILING
File
Folder
Quick File
Folder
External Data
Access
Scan to HDD
HDD Status
Search
File Retrieve
File Store
Back
Mono2/Auto
Colour Mode
Special Modes
Original
Auto A4
File
Information
Job Detail
Settings
(2)
(1)
(3)
or
19
ORIGINAL SETTINGS FOR "Scan to HDD"
Settings for Scan to HDD are described below.
[Colour Mode] key
Touch the [Colour Mode] key to open the colour mode setting screen for Scan to HDD.
When you have finished selecting the colour mode, touch the [OK] key.
When you have finished selecting the colour mode, touch the [OK] key.
The following settings can be selected for the scanning colour when the [COLOUR START] key (
) or the [BLACK
& WHITE START] key (
) is pressed.
[Job Detail Settings] key
Touch the [Job Detail Settings] key to display the [Exposure] key, [Resolution] key, and [Comp. Ratio] key.
(A) [Exposure] key
Use this to adjust the exposure and exposure mode.
(B) [Resolution] key
Use this to select the resolution that will be used when the file is transmitted.
When "Long Size" is specified, only resolution settings of 300 x 300 dpi and under can be selected.
When "Long Size" is specified, only resolution settings of 300 x 300 dpi and under can be selected.
(C) [Comp. Ratio] key
Use this to select the colour compression ratio that will be used when the file is transmitted in colour.
Start key
Mode
Scanning method
[COLOUR START]
key
Full Colour
The original is scanned in full colour. This mode is best for full colour
originals such as catalogues.
Even when the original is black and white, it is scanned as a full colour
original.
originals such as catalogues.
Even when the original is black and white, it is scanned as a full colour
original.
Auto
The machine detects whether the original is colour or black and white and
automatically selects full colour or black and white (greyscale) scanning.
automatically selects full colour or black and white (greyscale) scanning.
2 Colour
Only the red areas of the original are changed to the selected colour;
colours other than red are scanned in black.
Red, green, blue, cyan, magenta, or yellow can be selected.
colours other than red are scanned in black.
Red, green, blue, cyan, magenta, or yellow can be selected.
[BLACK & WHITE
START] key
Mono 2
Colours in the original are scanned in black and white. This mode is best
for text-only originals.
for text-only originals.
Greyscale
The colours in the original are scanned in black and white as shades of
grey (greyscale).
grey (greyscale).
Scan to HDD
Colour Mode
Colour Mode
Colour
Full Colour
Auto
Mono2
Greyscale
2 Colour
B/W
OK
Mono2/Auto
Colour Mode
Auto
Exposure
Medium
Comp. Ratio
600x600dpi
Resolution
Back
Mono2/Auto
Colour Mode
Original
Auto A4
Special Modes
File
Information
Job Detail
Settings
(C)
(A)
(B)
Job Detail
Settings
Click on the first or last page to see other MX-3500N / MX-3501N / MX-4500N / MX-4501N (serv.man17) service manuals if exist.