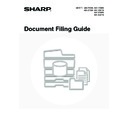Sharp MX-3500N / MX-3501N / MX-4500N / MX-4501N (serv.man17) User Manual / Operation Manual ▷ View online
8
Files
When a file is saved using "File", the following information can be appended.
Saving a file with this information allows you to distinguish it from other files.
User Name:
Use this to specify the owner of the file. The user name must first be stored in "User registration" in the
system settings (administrator).
system settings (administrator).
File Name:
A file name can be entered.
Folder:
Select which folder the file will be saved in.
Confidential: A password from 5 to 8 digits can be established to prevent others from using the file.
IMPORTANT POINTS WHEN USING DOCUMENT FILING
Note the following when using document filing:
• Documents saved with [Quick File] are "Sharing" files that can be called up by anyone and printed or transmitted. For
this reason, do not use Quick File for sensitive documents or documents that you do not want to be used by others.
• When saving a file with "File", if you wish to prevent others from using the file, specify "Confidential" to enable the use
of a password. When a file is saved as a "Confidential" file, take care not to disclose the password to others.
• Even when a file is saved with the [Confidential] property, the property can be changed afterward to [Sharing]. For this
reason, do not save sensitive documents or documents that you do not want to be reused by others.
• Except in cases provided for by law, SHARP Corporation bears no responsibility for any damages that result from the
leaking of sensitive information due to manipulation by a third party of any data saved using the Quick File function or
File function, or incorrect operation of the Quick File function or filing function by the operator that saves the data.
File function, or incorrect operation of the Quick File function or filing function by the operator that saves the data.
The above information cannot be specified when a file is saved with Quick File.
System Settings (Administrator): User Registration
This is used to store user names.
This is used to store user names.
"Meeting minutes" folder
User Name: User 1
File Name: Meeting handout
Password: 12345678
File Name: Meeting handout
Password: 12345678
9
USING DOCUMENT FILING IN EACH MODE
In copy, fax, or image send mode, the original can be saved as an image file on the hard drive at the same time it is copied or
transmitted. In scan to HDD mode, the original can be stored as a file on the hard drive without being copied or transmitted.
transmitted. In scan to HDD mode, the original can be stored as a file on the hard drive without being copied or transmitted.
Copy mode
The original is saved as an image file at the same time it
is copied.
is copied.
(1) Press the [COPY] key.
(2) Touch the [Quick File] key or the [File] key.
Image send mode
Example: Base screen of scan mode
The original is saved as an image file at the same time it
is scanned.
The original is saved as an image file at the same time it
is scanned.
(1) Press the [IMAGE SEND] key.
(2) Touch the [Mode Switch] key.
This allows you to select fax mode, scan mode, and
Internet fax mode.
Internet fax mode.
(3) Touch the [Quick File] key or the [File] key.
Scan to HDD mode
The scanned original is saved as an image file. Neither printing
nor transmission are performed when Scan to HDD is used.
nor transmission are performed when Scan to HDD is used.
(1) Press the [DOCUMENT FILING] key.
(2) Touch the [Scan to HDD] key.
[File] key and [Quick File] key
If the [File] key and the [Quick File] key do not appear in the base screens of each mode, the screen display has been changed
using "Customize Key Setting" in the system settings (administrator). In this case, follow these steps to perform document filing:
If the [File] key and the [Quick File] key do not appear in the base screens of each mode, the screen display has been changed
using "Customize Key Setting" in the system settings (administrator). In this case, follow these steps to perform document filing:
• Touch the [Job Detail Settings] key or [Image Settings] key and then touch the [Special Modes] key in the screen that
appears. The [Quick File] key and the [File] key will appear in the special modes menu.
• If the [Special Modes] key appears in the screen, touch the key to display the [Quick File] key and the [File] key.
Using document filing in print mode
To use document filing in print mode, select document filing in the printer driver. For more information on using document
filing in print mode, see "CONVENIENT PRINTER FUNCTIONS" in the Printer Guide.
Using document filing in PC-Fax/PC-I-Fax mode
To use document filing in PC-Fax or PC-I-Fax mode, select document filing settings in the PC-Fax driver. For more
information, see Help in the PC-Fax driver.
To use document filing in print mode, select document filing in the printer driver. For more information on using document
filing in print mode, see "CONVENIENT PRINTER FUNCTIONS" in the Printer Guide.
Using document filing in PC-Fax/PC-I-Fax mode
To use document filing in PC-Fax or PC-I-Fax mode, select document filing settings in the PC-Fax driver. For more
information, see Help in the PC-Fax driver.
Ready to scan for copy.
2-Sided Copy
Original
0
Output
Special Modes
File
Quick File
Full Colour
Colour Mode
A4
Plain
A4
Auto
Exposure
100%
Copy Ratio
Job Detail
Settings
DOCUMENT
FILING
IMAGE SEND
COPY
2.
3.
4.
1.
A4R
B4
A3
A3
A4
(1)
(2)
Quick File
File
Special Modes
Address Entry
Resend
Scan
A4
Auto
Send
Address Book
Scan
Mode Switch
Image
Settings
Send Settings
Ready to send.
(2)
(3)
DOCUMENT
FILING
IMAGE SEND
COPY
(1)
File
Folder
Quick File
Folder
External Data
Access
Scan to HDD
HDD Status
Search
File Retrieve
File Store
DOCUMENT
FILING
IMAGE SEND
COPY
(1)
(2)
10
BASE SCREEN OF DOCUMENT FILING
MODE
MODE
When the [DOCUMENT FILING] key is pressed on the operation panel, the following screen appears. This screen is
used to call up and use image files saved during copying or scanning.
used to call up and use image files saved during copying or scanning.
(1)
[HDD Status] key
Touch this key to check how much of the machine's hard
drive is being used.
The amount of disk space used is shown in increments of
1%.
drive is being used.
The amount of disk space used is shown in increments of
1%.
(2)
[Search] key
Touch this key to search for a file stored in a folder.
You can search using the user name, file name, or folder
name.
You can search using the user name, file name, or folder
name.
☞
SEARCHING FOR A STORED FILE
(page 42)
(3)
[Scan to HDD] key
Touch this key to select Scan to HDD. Neither printing
nor transmission are performed.
The file will be stored in the Main Folder or a custom
folder.
nor transmission are performed.
The file will be stored in the Main Folder or a custom
folder.
☞
STORING A DOCUMENT ONLY (Scan to HDD)
(page 17)
(4)
[External Data Access] key
This can be selected when an FTP server is stored or a
USB memory device is connected to the machine. The
same screen appears if the [DOCUMENT FILING] key is
pressed twice.
USB memory device is connected to the machine. The
same screen appears if the [DOCUMENT FILING] key is
pressed twice.
☞
"DIRECTLY PRINTING FROM THE MACHINE" in
the Printer Guide
the Printer Guide
(5)
[Quick File Folder] key
Touch this key to call up a file from the Quick File Folder.
When this key is touched, the file selection screen for the
Quick File Folder appears.
When this key is touched, the file selection screen for the
Quick File Folder appears.
☞
SAVING A FILE WITH "Quick File"
(page 11)
(6)
[File Folder] key
Touch this key to call up a file from the Main Folder or a
Custom Folder. When this key is touched, the file
selection screen of the Main Folder or one of the Custom
Folders appears.
When user authentication is used and My Folder is
configured, the file selection screen of My Folder will
appear.
Custom Folder. When this key is touched, the file
selection screen of the Main Folder or one of the Custom
Folders appears.
When user authentication is used and My Folder is
configured, the file selection screen of My Folder will
appear.
☞
SAVING A FILE WITH "File"
(page 13)
File
Folder
Quick File
Folder
External Data
Access
HDD Status
Search
File Retrieve
Scan to HDD
File Store
(1)
(2)
(4)
(5) (6)
(3)
DOCUMENT
FILING
IMAGE SEND
COPY
HDD Status
Main Folder 50%
Custom Folder 25%
0
25
50
75
100%
0
25
50
75
100%
Free Space:25%
Free Space:70%
Quick File Folder 30%
OK
11
This chapter explains how to save an original as a image file using the Quick File, File, and Scan to HDD functions of
document filing mode.
document filing mode.
SAVING A FILE WITH "Quick File"
When copying, printing or transmitting a document in copy mode, print mode, or image send mode, "Quick File" can be
selected to save an image of the document to the Quick File Folder.
The image can be called up at a later time, allowing you to print or transmit the document without having to locate the
original.
As an example, the procedure for storing a document in the Quick File Folder while copying is explained below.
selected to save an image of the document to the Quick File Folder.
The image can be called up at a later time, allowing you to print or transmit the document without having to locate the
original.
As an example, the procedure for storing a document in the Quick File Folder while copying is explained below.
2
SAVING FILES WITH DOCUMENT
FILING
FILING
1
Place the original.
Place the original face up in the document feeder tray, or face
down on the document glass.
down on the document glass.
2
Touch the [Quick File] key.
3
Touch the [OK] key.
The [Quick File] key is highlighted and you return to the base
screen of copy mode.
screen of copy mode.
To cancel Quick File...
Touch the [Quick File] key in the screen of step 2 so that it is not highlighted after you touch the [OK] key.
Touch the [Quick File] key in the screen of step 2 so that it is not highlighted after you touch the [OK] key.
1
1
Ready to scan for copy.
2-Sided Copy
Original
0
Output
Special Modes
File
Quick File
Full Colour
Colour Mode
2.
3.
4.
1.
A4
Job Detail
Settings
A4
Plain
A4
A4R
B4
A3
A3
Auto
Exposure
100%
Copy Ratio
Scanned data is automatically stored
in the quick file folder. Do not store
confidential data to the folder.
in the quick file folder. Do not store
confidential data to the folder.
OK
Click on the first or last page to see other MX-3500N / MX-3501N / MX-4500N / MX-4501N (serv.man17) service manuals if exist.