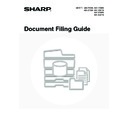Sharp MX-3500N / MX-3501N / MX-4500N / MX-4501N (serv.man17) User Manual / Operation Manual ▷ View online
20
Exposure adjustment
To adjust the exposure and select the exposure mode, touch the [Exposure] key.
Select an appropriate exposure mode for the original and touch the
Select an appropriate exposure mode for the original and touch the
or
key to adjust the exposure level. After
selecting the settings, touch the [OK] key.
(1) Select the appropriate exposure mode for the original type.
Touch the appropriate original type key to select the exposure mode.
(2) Select [Auto] or [Manual].
If you selected [Manual], touch the
or
key to adjust the exposure. (For a darker image, touch the
key. For a
lighter image, touch the
key.)
When the exposure is set to [Auto], the exposure modes [Photo], [Printed Photo], and [Map] do not appear. In addition, the
keys cannot be used.
(A): Moiré Reduction
To reduce the moire effect when scanning printed matter, touch the [Moiré Reduction] checkbox so that a checkmark
appears.
(3) Touch the [OK] key.
The settings are stored and you return to the Scan to HDD screen.
Scan to HDD
Exposure
Exposure
Moiré Reduction
Manual
Auto
Text/
Prtd.Photo
Text/Photo
Text
Photo
Printed
Photo
Map
OK
1
5
3
(2)
(1)
(A)
(3)
21
[Original] key
Selecting the original size and two-sided document scanning
(1) Touch the [Scan Size] key.
If the original is a non-standard size that cannot be detected by auto original size detection, touch the [Scan Size] key and
specify the original size.
specify the original size.
(2) Touch the [Store Size] key.
If you wish to store the file at a different size than the original size, touch the [Store Size] key and change the store size.
(3) Touch the appropriate orientation key.
If the top edge of the original is up, touch the
key. If the top edge of the original is to the left, touch the
key.
If the original is a 2-sided original, touch the [2-Sided Booklet] key or the [2-Sided Tablet] key as appropriate for the original type.
(4) Touch the [OK] key.
Special modes screen for Scan to HDD
When the [Special Modes] key is touched, the following screen appears. For more information on each setting, see "7.
CONVENIENT FUNCTIONS" in the Scanner Guide.
CONVENIENT FUNCTIONS" in the Scanner Guide.
(1)
[Erase] key
This prevents shadows in scanned images. The erase
function is used to erase shadows at the edges of images
that occur when scanning thick originals or books.
This prevents shadows in scanned images. The erase
function is used to erase shadows at the edges of images
that occur when scanning thick originals or books.
(2)
[Dual Page Scan] key
This divides an original into two pages. The left and right
sides of a single original are scanned as two separate
pages. This function is useful when you wish to
separately scan each page of a book or other bound
document.
This divides an original into two pages. The left and right
sides of a single original are scanned as two separate
pages. This function is useful when you wish to
separately scan each page of a book or other bound
document.
(3)
[Card Shot] key
This scans the front and reverse sides of a card together.
This function is useful when you wish to separately scan
each page of a book or other bound document.
This scans the front and reverse sides of a card together.
This function is useful when you wish to separately scan
each page of a book or other bound document.
(4)
[Job Build] key
This is used to scan a large number of originals into a
single file. When the number of originals that you wish to
scan exceeds the number of sheets that can be placed in
the automatic document feeder, this function lets you
scan the originals in sets and store them in a single file.
This is used to scan a large number of originals into a
single file. When the number of originals that you wish to
scan exceeds the number of sheets that can be placed in
the automatic document feeder, this function lets you
scan the originals in sets and store them in a single file.
(5)
[Mixed Size Original] key
Use this function when you wish to scan originals of
mixed sizes using the automatic document feeder.
This feature lets you scan originals of different sizes at
the same time; for example, B4 (8-1/2" x 14") size
originals mixed together with A3 (11" x 17") size
originals.
Originals of different widths and sizes (A3 and B4, A3
and B5, A4 and B4, A4 and B5, B4 and A4R, B4 and A5,
B5 and A4R, B5 and A5 (11" x 17" and 8-1/2" x 14",
11" x 17" and 8-1/2" x 13", 11" x 17" and 5-1/2" x 8-1/2"))
can be scanned.
Use this function when you wish to scan originals of
mixed sizes using the automatic document feeder.
This feature lets you scan originals of different sizes at
the same time; for example, B4 (8-1/2" x 14") size
originals mixed together with A3 (11" x 17") size
originals.
Originals of different widths and sizes (A3 and B4, A3
and B5, A4 and B4, A4 and B5, B4 and A4R, B4 and A5,
B5 and A4R, B5 and A5 (11" x 17" and 8-1/2" x 14",
11" x 17" and 8-1/2" x 13", 11" x 17" and 5-1/2" x 8-1/2"))
can be scanned.
(6)
[Slow Scan Mode] key
Use this function when you wish to scan thin originals
using the automatic document feeder. This function helps
prevent thin originals from misfeeding.
Use this function when you wish to scan thin originals
using the automatic document feeder. This function helps
prevent thin originals from misfeeding.
OK
Image Orientation
2-Sided
Booklet
Booklet
2-Sided
Tablet
Scan to HDD
Original
Original
Auto A4
Scan Size
Store Size
100%
Auto
(3)
(1)
(2)
(4)
Original
Auto A4
Special Modes
OK
Erase
Job
Build
Build
Dual Page
Scan
Slow Scan
Mode
Card Shot
Mixed Size
Original
(1)
(4)
(5)
(6)
(2)
(3)
Special Modes
22
This chapter explains how to call up a file stored by document filing and print or transmit the file.
SEQUENCE FOR USING A STORED FILE
The basic procedure for calling up and using a stored file is explained here. The procedures and displayed screens vary
depending on whether or not user authentication is enabled.
See the sequence that applies to your situation.
For information on user authentication procedures, see "USER AUTHENTICATION" in the User's Guide. For information
on enabling user authentication and storing user names, see "User Control" in the System Settings Guide.
depending on whether or not user authentication is enabled.
See the sequence that applies to your situation.
For information on user authentication procedures, see "USER AUTHENTICATION" in the User's Guide. For information
on enabling user authentication and storing user names, see "User Control" in the System Settings Guide.
REGULAR SEQUENCE FOR USING A STORED FILE
Follow the steps below to call up and use a stored file.
3
USING STORED FILES
Files stored by document filing can also be called up and used from the Web pages. Clicking [Document Operation] and then
[Document Filing] in the Web page menu, and then select the folder that contains the file you wish to use.
[Document Filing] in the Web page menu, and then select the folder that contains the file you wish to use.
Press the [DOCUMENT FILING] key.
Touch the [File Folder] key.
• If you were using a file in a Custom Folder before opening
the file or folder selection screen, the folder selection screen
will appear.
will appear.
• If you were using a file in the Main Folder before opening the
file or folder selection screen, the file selection screen of the
Main Folder will appear.
Main Folder will appear.
DOCUMENT
FILING
File
Folder
Quick File
Folder
External Data
Access
Scan to HDD
HDD Status
Search
File Retrieve
File Store
23
Touch the key of the folder that contains the desired file.
Example: Searching from a Custom Folder
• To display the file selection screen of the Main Folder, touch
the [Main Folder] key.
• If you touch a folder key that has a password, a password
entry screen appears. Enter the password (5 to 8 digits) for
the folder with the numeric keys.
the folder with the numeric keys.
Touch the key of the file that you wish to use.
Example: Searching all jobs
• To search by job type, touch the [Filter by Job] tab.
• Mode keys (copy mode, scan mode, etc.) appear on the
• Mode keys (copy mode, scan mode, etc.) appear on the
[Filter by Job] tab to let you restrict the search to jobs of a
selected mode.
selected mode.
• If you touch a file key that has a password, a password entry
screen appears. Enter the password (5 to 8 digits) for the file
with the numeric keys.
with the numeric keys.
Touch the key of the operation that you wish to perform.
• For detailed information on each key, see "
JOB SETTINGS
SCREEN
" (page 27).
Custom Folder
1/1
Search
Back
Main Folder
User 1
User 3
User 5
User 7
User 2
User 4
User 6
User 8
All Folders
ABCD
EFGHI
JKLMN
OPQRST
UVWXYZ
User 1
File Name
User Name
Date
file-01
file-02
file-03.tiff
All Files
Filter by Job
Batch Print
Name 1
Search
Back
Name 2
Name 3
1
1
01/08/2005
01/08/2005
01/08/2005
Job Settings
file-01
Select the job.
Name 1
A4
F. Colour
Print
Move
Send
Delete
Property
Change
Detail
Cancel
Click on the first or last page to see other MX-3500N / MX-3501N / MX-4500N / MX-4501N (serv.man17) service manuals if exist.