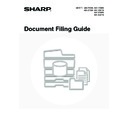Sharp MX-3500N / MX-3501N / MX-4500N / MX-4501N (serv.man17) User Manual / Operation Manual ▷ View online
4
This chapter provides information that you should know before using the document filing function, including an overview
of document filing, the features and functions of document filing, and points to keep in mind when using document filing.
of document filing, the features and functions of document filing, and points to keep in mind when using document filing.
OVERVIEW
The document filing function allows you to save the document image of a copy or fax transmission job, or the data of a
print job, as a file on the machine's hard drive.
The saved file can be called up and printed or transmitted as needed.
print job, as a file on the machine's hard drive.
The saved file can be called up and printed or transmitted as needed.
TYPES OF DOCUMENT FILING
There are three ways to save a file using document filing: "Quick File", "File", and "Scan to HDD".
1
DOCUMENT FILING
Quick File
Use this method to conveniently save the document image of a copy or scan job, or the data of a print job.
The file can be saved quickly and easily because no settings are required.
The saved file can also be used by other people. Do not use this method to save files containing
sensitive or confidential information, or files that you do not want others to use.
The file can be saved quickly and easily because no settings are required.
The saved file can also be used by other people. Do not use this method to save files containing
sensitive or confidential information, or files that you do not want others to use.
File
Use this method to conveniently save the document image of a copy or scan job, or the data of a print job.
Unlike Quick File, the File function allows you to append various types of information when saving the file.
The appended information allows efficient management of the file.
A password can also be established to prevent the file from being called up by others.
Unlike Quick File, the File function allows you to append various types of information when saving the file.
The appended information allows efficient management of the file.
A password can also be established to prevent the file from being called up by others.
Scan to HDD
Use this function to simply store a document. This is a feature of the File function.
The other document filing methods save a copy, scanner, or other job as a file on the hard drive when
the corresponding function operates. Use Scan to HDD when you simply want to save a document to
the hard drive.
The other document filing methods save a copy, scanner, or other job as a file on the hard drive when
the corresponding function operates. Use Scan to HDD when you simply want to save a document to
the hard drive.
Hard drive
Hard drive
Internet Fax
Fax
Scan to HDD
Print
Send
Copy
Print
Scan
Saving data as a file
Calling up and using a saved file
The saved file can be printed. The saved file can also be
sent as a fax or sent to another computer over the
network. You can also simply store the file on a hard
drive for digital archiving purposes.
sent as a fax or sent to another computer over the
network. You can also simply store the file on a hard
drive for digital archiving purposes.
Document information used in any of the modes
is saved to the hard drive as a data file.
is saved to the hard drive as a data file.
5
USES OF DOCUMENT FILING
Several examples of how document filing can be used are provided below.
Quickly using a file
Example: You prepared handouts consisting of numerous pages for a meeting, however, another handout is
needed for a newly added participant.
As shown in the example, storing a job with the document filing function frees you of the need to rescan the original and
select settings, saving considerable time.
select settings, saving considerable time.
Convenient for managing frequently used documents
Example: Managing a large number of business forms
Application forms, report forms, and other business forms can be stored on the hard drive for easy retrieval, letting you
print the number of copies you need when you need them.
print the number of copies you need when you need them.
The handout was not saved using document filing
The handout was saved using document filing
Time required for selecting settings + Time required for
scanning the original + Time required for printing the copies
scanning the original + Time required for printing the copies
Not likely to be completed in time for the meeting...
Time required to call up the stored job + Time required to print
the copies
the copies
Printing is accomplished quickly and the handout is ready in
time for the meeting!
time for the meeting!
As indicated above, to obtain another set of output, the
settings must be selected all over again. If you don't remember
the settings, much effort may be expended to get the same
output result as the previous time.
settings must be selected all over again. If you don't remember
the settings, much effort may be expended to get the same
output result as the previous time.
The job can be called up and printed using the same settings
quickly and easily.
quickly and easily.
All the numerous original pages must be
scanned again.
scanned again.
Settings for job build, the ratio, and the
colour mode must all be selected again.
colour mode must all be selected again.
The scanned original pages are stored on
the hard drive. The file can be called up at
any time.
the hard drive. The file can be called up at
any time.
The settings selected at the time of copying
are also stored.
No need to redo the settings.
are also stored.
No need to redo the settings.
Paid holida
y forms?
Daily repor
t forms?
Business trip f
orms
?
Main Folder
File Name
User Name
Date
Paid holiday forms
Daily report forms
Business trip forms
All Files
Filter by Job
Batch Print
Name 1
Search
Custom Folder
Back
Name 1
Name 1
1
1
1
01/08/2005
01/08/2005
01/08/2005
Not using document filing
It takes time to find the form you need.
It takes time to find the form you need.
Using document filing
The desired form can be selected from the document filing
list with ease, and document management is efficient.
The desired form can be selected from the document filing
list with ease, and document management is efficient.
6
BEFORE USING DOCUMENT FILING
Before using File, it is convenient to create user names and Custom Folders. If user authorization is used, it is
convenient to create My Folder.
The user name, Custom Folders, and My Folder are created in the system settings.
convenient to create My Folder.
The user name, Custom Folders, and My Folder are created in the system settings.
Folders
Three types of folders are used to store files using document filing.
Quick File Folder
A document saved using the [Quick File] key is stored in this folder. A user name and file name are automatically assigned to the job.
A document saved using the [Quick File] key is stored in this folder. A user name and file name are automatically assigned to the job.
Main Folder
Documents scanned using the [File] key are stored in this folder.
When you store a job in the Main Folder, you can specify a previously stored user name and assign a file name.
A password can also be set when saving a file ([Confidential] save).
Documents scanned using the [File] key are stored in this folder.
When you store a job in the Main Folder, you can specify a previously stored user name and assign a file name.
A password can also be set when saving a file ([Confidential] save).
Custom Folder
Folders with custom names can be created inside this folder.
When a Custom Folder is specified before touching the [File] key, the document is scanned into that folder.
Like the Main Folder, a Custom Folder allows you to specify a previously stored user name and assign a file name when
storing a job.
Passwords can be set for Custom Folders and for files saved in Custom Folders.
Folders with custom names can be created inside this folder.
When a Custom Folder is specified before touching the [File] key, the document is scanned into that folder.
Like the Main Folder, a Custom Folder allows you to specify a previously stored user name and assign a file name when
storing a job.
Passwords can be set for Custom Folders and for files saved in Custom Folders.
User Name
The user name is configured in "User Registration" in the system settings (administrator).
Custom Folder
Custom Folders are created in "Document Filing Control" in the system settings.
A password can be established when a Custom Folder is created.
A password can be established for a Custom Folder. When this is done, a password entry screen will
appear whenever the Custom Folder is selected or the Custom Folder is deleted or amended. This is
convenient for saving sensitive information.
A password can be established when a Custom Folder is created.
A password can be established for a Custom Folder. When this is done, a password entry screen will
appear whenever the Custom Folder is selected or the Custom Folder is deleted or amended. This is
convenient for saving sensitive information.
My Folder
My Folder is configured in "User Registration" in the system settings (administrator). When user
authentication is enabled and a file is saved using the File function, the Custom Folder specified as My
Folder is automatically selected.
authentication is enabled and a file is saved using the File function, the Custom Folder specified as My
Folder is automatically selected.
System Settings (Administrator): User Registration
This is used to store a user name and specify a folder as My Folder.
System Settings: Document Filing Control
This is used to create Custom Folders for document filing. A password can be established when a Custom Folder is created.
This is used to store a user name and specify a folder as My Folder.
System Settings: Document Filing Control
This is used to create Custom Folders for document filing. A password can be established when a Custom Folder is created.
A maximum of 500 Custom Folders can be created on the hard drive.
Quick File
Folder
Folder
Main Folder
Custom Folder
Configuration of folders on the hard drive
7
Approximate number of pages and files that can be stored by document
filing
filing
Combined total number of pages and number of files that can be stored in custom folders
and in the Main Folder
and in the Main Folder
Number of pages and number of files that can be stored in the Quick File Folder
* The indicated numbers are guidelines for the number of pages that can be stored when all pages are full colour, and when all pages
are black and white.
The memory area used by the Quick File Folder is also used by the electronic sort function of copy mode. If many
unneeded files accumulate in the Quick File Folder, electronic sorting will be affected when a large number of originals
are sorted. Be sure to delete unneeded files.
unneeded files accumulate in the Quick File Folder, electronic sorting will be affected when a large number of originals
are sorted. Be sure to delete unneeded files.
The original types above are examples to make the explanation easier to understand. The actual number of pages that
can be stored will vary depending on the contents of the original images.
can be stored will vary depending on the contents of the original images.
Models
Examples of original types
Number of pages*
Number of files
MX-3501N
MX-4501N
MX-4501N
Full colour original
(Text and photo)
(Text and photo)
Size:
A4 (8-1/2" x 11")
A4 (8-1/2" x 11")
Max. 1200
Max. 3000
Black and white
original
(Text)
original
(Text)
Size:
A4 (8-1/2" x 11")
A4 (8-1/2" x 11")
Max. 4200
Models other than
the above
the above
Full colour original
(Text and photo)
(Text and photo)
Size:
A4 (8-1/2" x 11")
A4 (8-1/2" x 11")
Max. 400
Max. 1000
Black and white
original
(Text)
original
(Text)
Size:
A4 (8-1/2" x 11")
A4 (8-1/2" x 11")
Max. 1400
Models
Examples of original types
Number of pages*
Number of files
All models
Full colour original
(Text and photo)
(Text and photo)
Size:
A4 (8-1/2" x 11")
A4 (8-1/2" x 11")
Max. 400
Max. 1000
Black and white
original
(Text)
original
(Text)
Size:
A4 (8-1/2" x 11")
A4 (8-1/2" x 11")
Max. 1400
Click on the first or last page to see other MX-3500N / MX-3501N / MX-4500N / MX-4501N (serv.man17) service manuals if exist.