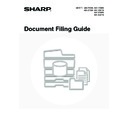Sharp MX-3500N / MX-3501N / MX-4500N / MX-4501N (serv.man17) User Manual / Operation Manual ▷ View online
12
4
Select copy settings and then press the
[COLOUR START] key (
[COLOUR START] key (
) or the
[BLACK & WHITE START] key (
).
• When copying begins, the scanned document image is
saved to the hard drive.
The selected copy settings are also saved.
The selected copy settings are also saved.
• To prevent accidental saving of the document, "The scanned
data is stored in the quick file folder." appears as a message
for 6 seconds after the [START] key is pressed.
The 6-second message display time can be changed using
"Message Time Setting" in the system settings
(administrator).
for 6 seconds after the [START] key is pressed.
The 6-second message display time can be changed using
"Message Time Setting" in the system settings
(administrator).
• If you inserted the original pages in the document feeder
tray, all pages are scanned.
• If you placed the original on the document glass, scan each
page one page at a time.
When scanning of one page finishes, replace it with the next
page and press the [START] key.
Repeat until all pages have been scanned and then press
the [Read-End] key.
When scanning of one page finishes, replace it with the next
page and press the [START] key.
Repeat until all pages have been scanned and then press
the [Read-End] key.
To cancel scanning...
Press the [STOP] key (
Press the [STOP] key (
).
• When a file is stored using Quick File, the following user name and file name are automatically assigned to the file.
User Name: User Unknown
File Name: Mode_Day-Month-Year_Hour-Minute-Second
(Example: Copy_01082005_134050)
Stored to: Quick File Folder
File Name: Mode_Day-Month-Year_Hour-Minute-Second
(Example: Copy_01082005_134050)
Stored to: Quick File Folder
• When user authentication is used, the user name that was used for login is automatically selected.
• Only the file name and location of a file stored in the Quick File Folder can be changed.
To cancel Quick File...
Touch the [Quick File] key in the screen of step 2.
Touch the [Quick File] key in the screen of step 2.
or
13
SAVING A FILE WITH "File"
When copying, printing, or transmitting a document in copy mode, print mode, or image send mode, "File" can be
selected to save an image of the document to the Main Folder or a previously created Custom Folder. The image can be
called up at a later time, allowing you to print or transmit the document without having to locate the original.
As an example, the procedure for using "File" while copying is explained below.
selected to save an image of the document to the Main Folder or a previously created Custom Folder. The image can be
called up at a later time, allowing you to print or transmit the document without having to locate the original.
As an example, the procedure for using "File" while copying is explained below.
1
Place the original.
Place the original face up in the document feeder tray, or face
down on the document glass.
down on the document glass.
2
Touch the [File] key.
3
Configure the file information settings.
To select the user name, file name, folder, and confidential
setting, see "
setting, see "
FILE INFORMATION
" (page 15).
Specifying a user name
: page 15
Assigning a file name
: page 15
Specifying a folder
: page 16
Storing a file as a confidential file
: page 16
After configuring the above settings, you will return to this
screen. Go to the next step.
If you do not wish to assign a user name or other information to
the file, go to the next step.
screen. Go to the next step.
If you do not wish to assign a user name or other information to
the file, go to the next step.
4
Touch the [OK] key.
The [File] key is highlighted and you return to the base screen
of copy mode.
of copy mode.
1
1
Ready to scan for copy.
2-Sided Copy
Original
0
Output
Special Modes
File
Quick File
Full Colour
Colour Mode
2.
3.
4.
1.
A4
Job Detail
Settings
A4
Plain
A4
A4R
B4
A3
A3
Auto
Exposure
100%
Copy Ratio
File Information
User Name
Password
Confidential
File Name
Stored to:
User Unknown
Copy_01082005_134050
Main Folder
OK
Cancel
File Information
User Name
Password
Confidential
File Name
Stored to:
User Unknown
Copy_01082005_134050
Main Folder
OK
Cancel
14
5
Select copy settings and then press the
[COLOUR START] key (
[COLOUR START] key (
) or the
[BLACK & WHITE START] key (
).
• When copying begins, the scanned document image is
saved to the hard drive.
The selected copy settings are also saved.
The selected copy settings are also saved.
• If you inserted the original pages in the document feeder
tray, all pages are scanned.
• If you placed the original on the document glass, scan each
page one page at a time.
When scanning of one page finishes, replace it with the next
page and press the [START] key.
Repeat until all pages have been scanned and then press
the [Read-End] key.
When scanning of one page finishes, replace it with the next
page and press the [START] key.
Repeat until all pages have been scanned and then press
the [Read-End] key.
To cancel scanning...
Press the [STOP] key (
Press the [STOP] key (
).
When a file is stored using File without appending file information, the following user name and file name are automatically
assigned to the file.
assigned to the file.
User Name: User Unknown
File Name: Mode_Day-Month-Year_Hour-Minute-Second
(Example: Copy_01082005_134050)
Stored to: Main Folder
File Name: Mode_Day-Month-Year_Hour-Minute-Second
(Example: Copy_01082005_134050)
Stored to: Main Folder
When user authentication is used, the user name that was used for login is automatically selected.
To cancel the File operation...
Touch the [Cancel] key in the screen of step 3.
Touch the [Cancel] key in the screen of step 3.
or
15
FILE INFORMATION
This section explains the settings that are configured in step 3 of "
SAVING A FILE WITH "File"
" (page 13). Specifying a
user name, file name, folder, and confidential setting makes it easier to manage and search for files. In addition, when
confidential is selected and a password is established, other people will not be able to view the file without permission.
confidential is selected and a password is established, other people will not be able to view the file without permission.
Specifying a user name
Assigning a file name
A file name can be assigned to the file.
1
Touch the [User Name] key.
When user authentication is used, the user name that was used
for login is automatically selected. In this case, this step is not
needed.
for login is automatically selected. In this case, this step is not
needed.
The user name must have been previously stored in "User Registration" in the system settings (administrator).
2
Touch the desired user name in the list
of user names that is displayed.
of user names that is displayed.
(1) Touch a user name.
There are 2 ways to select the user name:
(A) Touch the one-touch key of the user name.
(A) Touch the one-touch key of the user name.
The touched user name is highlighted.
If you accidentally select the wrong user name, touch
the key of the correct name.
If you accidentally select the wrong user name, touch
the key of the correct name.
(B) Touch
key.
An area [---] for directly entering a registration number
will appear at the top of the key. The user name can
be selected by entering "Registration No." that was
configured when the user was stored.
will appear at the top of the key. The user name can
be selected by entering "Registration No." that was
configured when the user was stored.
(2) Touch the [OK] key.
The user name that you touched is selected and you
return to the screen of step 1. The selected user name
appears.
return to the screen of step 1. The selected user name
appears.
1
Touch the [File Name] key.
A text entry screen appears.
Enter the file name in the text entry screen and touch the [OK]
key.
A maximum of 30 characters can be entered.
To enter text, see "6. ENTERING TEXT" in the User's Guide.
Enter the file name in the text entry screen and touch the [OK]
key.
A maximum of 30 characters can be entered.
To enter text, see "6. ENTERING TEXT" in the User's Guide.
File Information
User Name
Password
Confidential
File Name
Stored to:
User Unknown
Copy_01082005_134050
Main Folder
OK
Cancel
Select user name.
25
1
ABC
User
Name 1
Name 3
Name 5
Name 7
All Users
ABCD
EFGHI
JKLMN
OPQRST
UVWXYZ
Name 2
Name 4
Name 6
Name 8
OK
Cancel
(2)
(B)
(A)
File Information
User Name
Password
Confidential
File Name
Stored to:
Name 1
Main Folder
OK
Cancel
Copy_01082005_134050
Click on the first or last page to see other MX-3500N / MX-3501N / MX-4500N / MX-4501N (serv.man17) service manuals if exist.