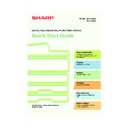Sharp MX-2300N / MX-2700N / MX-2300G / MX-2700G / MX-2300FG / MX-2700FG (serv.man30) User Manual / Operation Manual ▷ View online
79
ONLY SAVING DOCUMENT DATA (Scan
to HDD)
to HDD)
You can simply save document data without performing a copy, print, or send job.
The procedure for storing a file in a main folder is explained below.
The procedure for storing a file in a main folder is explained below.
1
Press the [DOCUMENT FILING] key.
The base screen of document filing mode appears.
2
Place the original.
When using the document glass, place the original
with the side to be scanned face down.
with the side to be scanned face down.
3
Touch the [Scan to HDD] key.
The Scan to HDD base screen appears.
4
Press the [COLOUR START] key or
[BLACK & WHITE START] key.
[BLACK & WHITE START] key.
File Retrieve
File Store
Scan to HDD
Search
HDD Status
File
Folder
External Data
Access
Quick File
Folder
DOCUMENT
FILING
The side to be scanned must be face up!
File
Information
File Store
Scan to HDD
File Retrieve
Back
Mono2/Auto
Ready to scan to HDD.
Press [Start] to scan original.
Press [Start] to scan original.
Colour Mode
Original
Job Detail
Settings
Special Modes
File
Information
File
Folder
Quick File
Folder
Auto A4
External Data
Access
or
mx2700_ex_qck.book 79 ページ 2005年10月10日 月曜日 午後3時4分
80
PRINTING A SAVED FILE
You can call up a file stored by document filing and print or transmit it.
This section explains how to call up a file stored in the main folder and print it.
This section explains how to call up a file stored in the main folder and print it.
1
Press the [DOCUMENT FILING] key.
2
Select the file in the touch panel and print it.
(1) Touch the [File Folder] key.
When the [File Folder] key is touched, either the
[Main Folder] or the [Custom Folder] will open,
depending on which was used last.
[Main Folder] or the [Custom Folder] will open,
depending on which was used last.
(2) Touch the key of the file that you wish to
call up.
(3) Touch the [Print] key.
(4) Touch the [Print and Delete the Data]
key.
To delete the file after printing it, select [Print
and Delete the Data].
To keep the file after printing it, touch the [Print
and Save the Data] key.
and Delete the Data].
To keep the file after printing it, touch the [Print
and Save the Data] key.
DOCUMENT
FILING
IMAGE SEND
COPY
JOB STATUS
SYSTEM
SETTINGS
LOGOUT
PRINT
READY
DATA
DATA
LINE
DATA
DATA
File Store
Scan to HDD
File Retrieve
File
Folder
Quick File
Main Folder
1
1
Search
Custom Folder
Back
Batch Print
File Name
User Name
Name 1
file-01
file-02
file-03.tiff
Name 2
Name 3
01/08/2005
01/08/2005
01/08/2005
Date
All Files
Filter by Job
Job Settings
Job Settings / Print
Auto
Paper Select
Output
2-Sided
Special Modes
Name 1
Select the job.
Cancel
F. Colour
Cancel
F. Colour
Name 1
file-01
file_01
Print
Move
Send
Delete
Property
Change
Detail
(1~999)
B/W Print
Print and Delete the Data
Print and Save the Data
A4
A4
External Date
Access
( )
(1)
( )
(2)
( )
Move
( )
(3)
( ))
(4)
mx2700_ex_qck.book 80 ページ 2005年10月10日 月曜日 午後3時4分
System settings
System settings
81
The system settings let you adjust the operation of the machine to suit the
needs of your workplace. This section briefly introduces several of the
system settings.
For detailed explanations of the system settings, see the System Settings
Guide.
needs of your workplace. This section briefly introduces several of the
system settings.
For detailed explanations of the system settings, see the System Settings
Guide.
X
SYSTEM SETTINGS . . . . . . . . . . . . . . . . . . . . . . . . . . . 82
mx2700_ex_qck.book 81 ページ 2005年10月10日 月曜日 午後3時4分
82
SYSTEM SETTINGS
The date and time can be set, fax and scan destinations can be stored, document filing folders can be created,
and various other settings related to the operation of the machine can be configured in the system settings
screen.
The procedure for opening the system settings screen and the items in the screen are explained below.
For detailed explanations of the system settings, see the System Settings Guide.
For system settings related to the fax function, see the "11. SYSTEM SETTINGS FOR FAX" in the Facsimile Guide.
and various other settings related to the operation of the machine can be configured in the system settings
screen.
The procedure for opening the system settings screen and the items in the screen are explained below.
For detailed explanations of the system settings, see the System Settings Guide.
For system settings related to the fax function, see the "11. SYSTEM SETTINGS FOR FAX" in the Facsimile Guide.
Displaying the system settings screen
What you can do in the system settings
Press the [SYSTEM SETTINGS] key.
The system settings screen will appear.
The keys that appear will vary depending on what
peripheral devices are installed.
The keys that appear will vary depending on what
peripheral devices are installed.
Settings
Description
Total Count
This displays the total number of pages printed by job type such as copy jobs and
print jobs.
print jobs.
Default Settings
This lets you adjust the contrast of the touch panel, set the clock, and change the
software keyboard used for text entry.
software keyboard used for text entry.
List Print (User)
This lets you print lists showing the machine status and settings.
Paper Tray Settings
This is used to set the type and size of paper used in each tray, and to store new
paper types.
paper types.
Address Control
Destinations for the image send function can be stored in one-touch keys, and
settings can be stored in program keys.
settings can be stored in program keys.
Fax Data Receive/Forward
This is used to configure settings for receiving faxes and Internet faxes, and
settings for forwarding received faxes and Internet faxes.
settings for forwarding received faxes and Internet faxes.
Printer Condition Settings
This is used to configure settings for printing without using the printer driver and
settings for the printer function.
settings for the printer function.
Document Filing Control
This is used to store, edit, and delete custom folders for the document filing
function.
function.
USB-Device Check
This is used to check the connection status of a USB device.
DOCUMENT
FILING
IMAGE SEND
COPY
JOB STATUS
SYSTEM
SETTINGS
LOGOUT
LINE
DATA
DATA
PRINT
READY
DATA
DATA
System Settings
Total Count
Paper Tray
Settings
Printer Condition
Settings
Default Settings
Address Control
Document Filing
Control
Fax Data
Receive/Forward
List Print
(User)
USB-Device Check
Exit
Admin Password
mx2700_ex_qck.book 82 ページ 2005年10月10日 月曜日 午後3時4分
Click on the first or last page to see other MX-2300N / MX-2700N / MX-2300G / MX-2700G / MX-2300FG / MX-2700FG (serv.man30) service manuals if exist.