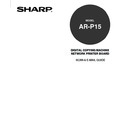Sharp AR-PK2-PK3 (serv.man3) User Manual / Operation Manual ▷ View online
35
Setting up and
Administer
ing
3.
Enter each item explained below and click on [SETUP].
Scan to Ftp
• Enable Scan to ftp—Check the checkbox to enable the Scan to Ftp function.
• Ftp Server Address—Specify how you specify the Ftp server address. When you want to assign the
Ftp server address with a hostname, select Name. When you want to assign the Ftp server address
with an IP address, select IP address.
• Server Name—Enter the hostname of the Ftp server when you select “Name” at the Ftp Server
Address option.
• IP Address—Enter the IP address of the Ftp server when you select “IP Address” at the Ftp Server
Address option.
• Account—Display the user name to log into the Ftp server. The user name is always “anonymous”
and it cannot be changed.
• Password—Display the password to log into the Ftp server. The password is always the e-mail
address of the AR-P15 that you specified in the E-mail Service setup.
• Proxy Enabled—Check the checkbox to use the proxy server to access the Ftp server.
• Proxy Address—Enter the IP address or DNS name of the proxy server to be used. This must be
entered when the Proxy Enabled checkbox has been checked.
• Proxy Port—Enter the port number of the proxy server to be used. This must be entered when the
Proxy Enabled checkbox has been checked.
• User Name—Enter the user name to access the proxy server if required.
• Password—Enter the password to access the proxy server if required.
NOTE: When you are entering the hostname to specify the Ftp server and proxy server, you must
configure the DNS server to add the mail server hostname and set the DNS Setup option on the AR-P15
(See “Setting up the DNS Setup Options”
P23)
36
Scan to E-mail
• Subject—Enter the subject which is automatically used for the subject of the Scan to E-mail job.
• Message—Enter the body text which is automatically used for the body text of the Scan to E-mail job.
4.
The message “Request Has Been Received” is displayed on the top of a page.
To Configure the Proxy Options from Touch Panel Display
1.
Accessing the Setting menu on the Touch Panel Display.
• See the
Administrator’s Guide about how to access the Setting menu.
2.
Accessing the Proxy Setup screen.
1. Press [PROTOCOL SETUP] on the Setting menu.
2. Press [TCP/IP] on the Protocol Setup menu.
3. Press [PROXY SETUP] on the TCP/IP options menu.
3.
Select the proxy server type and press [Next].
• DIRECT—Select this when the proxy server is the Direct type.
• AUTO—Select this to specify the type of proxy server automatically.
• HTTP—Select this when the proxy server is the HTTP type.
• SOCKS V4—Select this when the proxy server is the Socks v.4 type.
• SOCKS V5—Select this when the proxy server is the Socks v.5 type.
37
Setting up and
Administer
ing
4.
Enter each item explained below and press [Next].
• Proxy IP Address—Enter the IP address of the proxy server using the Digital key.
• Proxy Port Number—Enter the port number of the proxy server using the Digital key.
5.
Enter each item explained below and press [SET].
• Proxy User Name—Enter the user name to access the proxy server if required.
• Proxy Password—Enter the password to access the proxy server if required.
• Proxy Domain—Enter the domain of the proxy server if it is designated.
SUPPLEMENT: To enter the value for the Proxy User Name, Proxy Password, and Proxy Domain
options, press the entry field to display the keypad screen. Enter the value using the keypad screen
and press [SET] to complete the entry.
6.
Perform restarting the AR-P15.
• See the
Administrator’s Guide about how to restart the AR-P15.
• The settings changes on the Network options is applied after restarting the printer. If you want to set
other network options, you can also proceed the operation for setup before restarting the printer.
38
Administering the AR-P15
Administering the Scan User Setting
When you have not configured the scan user, users can select only the common user for Private Scan
and memorizing the scan templates. When there are many templates, selecting the scan templates
during the scanning takes time and it becomes less efficient. Therefore, it is recommended that the
administrator configures the Scan User before users operate the Private Scan and organizing the
templates. Since scan templates are manageable for every scan user, the target template can be
selected quickly.
Once an administrator creates a scan user, users who knows the password for the scan user can
modify the scan user setting such as scan user name and scan user password.
The Scan User can be created, modified, or deleted only from the Touch Panel Display.
• The Scan User screen is displayed.
To Create New Scan User Setting
1.
Accessing the Setting menu on the Touch Panel Display.
• See the
Administrator’s Guide about how to access the Setting menu.
2.
Accessing the Scan User Setting screen.
1. Press [Next] on the Setting menu.
2. Press [SCAN USER SETTING] on the Setting menu.
3.
Press [NEW].
Creating New Scan User
Click on the first or last page to see other AR-PK2-PK3 (serv.man3) service manuals if exist.