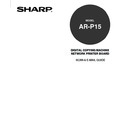Sharp AR-PK2-PK3 (serv.man3) User Manual / Operation Manual ▷ View online
11
Installing the
User Software
Installing the User Software
12
About the User Software
There are two utilities which provide the advanced features using the AR-P15 scan and e-mail service
function.
Fiery Remote Scan 5
The Fiery Remote Scan 5 enables you to retrieve or send scan files in the mailbox remotely from your
Windows or Macintosh computer. When you finish the installation, you can open the scan file in a host
application, such as Photoshop, and retrieve images, send the scan file to the Hold queue, or an e-mail
address. You can also start Fiery Remote Scan from the Program menu.
EFI Fiery Mail Port Utility
The Fiery Mail Port utility enable you to print and control AR-P15 remotely. With using this utility, print
jobs are sent to the AR-P15 in the form of e-mail attachments. You can set up e-mail printing on
Windows computers by adding the EFI Fiery Mail Port software as a printer port.
13
Installing the
User Software
Installing the Fiery Remote Scan
The Fiery Remote Scan installer automatically creates a folder named Twain_32 in the Windows folder
on your hard disk, and then installs the Fiery Remote Scan plug-in module into the folder.
Installing the Fiery Remote Scan on a Windows Computer
NOTE:
Before installing the TWAIN Fiery Scan module, make sure the TWAIN plug-ins (installed with
TWAIN-compatible application software) are located in the correct Plugins subfolder. If the
TWAIN plug-ins have been deleted, you must reinstall the TWAIN-compatible application
software in order to use Fiery Remote Scan.
To Install the Fiery Remote Scan
1.
Insert the CD-ROM which is included with the Printer HDD option package and open the
“Fiery Remote Scan 5” folder.
2.
Double-click the Setup.exe icon.
3.
Follow the instructions in the Setup.exe dialog boxes to complete installation.
Installing the Fiery Remote Scan on a Mac OS Computer
The Fiery Remote Scan installer automatically creates a folder named TWAIN in your System
folder:Preferences folder, and install the Fiery Remote Scan and Source Manager file into that folder.
To Install the Fiery Remote Scan
1.
Insert the CD-ROM which is included with the Printer HDD option package and double-
click the “Fiery Remote Scan 5” Installer icon.
2.
Follow the instructions in the Installer dialog boxes to complete installation.
14
Installing the Fiery Mail Port Utility
The EFI Fiery Mail Port utility enables you to add a e-mail port for the printer driver. This enable the e-
mail printing from your Windows computer.
In order to use the e-mail printing, install the Fiery Mail Port utility first, and then install the printer driver
on your computer.
SUPPLEMENT:
You can also configure the connection for the Fiery mail port on the printer driver which had
been already installed on your computer.
To Install the e-mail Port Monitor on Windows Computer
1.
Insert the CD-ROM which is attached to the Printer HDD option package and open the
EFI Fiery Mail Port folder.
2.
Double-click the Setup icon and follow the instructions.
• When installation is complete, you are ready to configure the connection for the e-mail port monitor.
Continue the operation of installing the printer driver for e-mail printing in the following section.
NOTE:
To use the e-mail printing on the AR-P15, you must set up the AR-P15 E-mail Setup options
before installing and setting up the software.
Click on the first or last page to see other AR-PK2-PK3 (serv.man3) service manuals if exist.