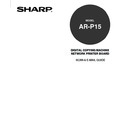Sharp AR-PK2-PK3 (serv.man3) User Manual / Operation Manual ▷ View online
107
Using Fier
y
E-mail Ser
vice
Printing with Fiery E-mail Service
You can submit print jobs to the AR-P15 in the form of an e-mail attachment using your e-mail
application. When you send an e-mail with an attachment, E-mail Service extracts the file and sends it
to the AR-P15 Print queue. The file format must be one supported by the AR-P15.
TO PRINT USING AN E-MAIL CLIENT
The following screenshots use the Microsoft Outlook E-mail application.
1.
Open your e-mail application.
2.
Enter the AR-P15 e-mail address in the To: line.
3.
Enter text in the Subject line or leave the Subject line blank.
4.
Attach the file you want to print in the body of the e-mail.
When the E-mail Printing Service is enabled, users can print to the AR-P15 via Internet or Intranet e-
mail service. To print via e-mail service, you can use an e-mail application, or you can install the E-
mail Port Monitor utility to enable your AR-P15 printer driver to print to the e-mail port.
By default, anyone can print with an E-mail Client, unless the Print address book has been set up by
the Administrator. If your e-mail address is not in the Print address book, you will be unable to send
files to the AR-P15 via e-mail.
NOTE: The Direct and Hold queues are not supported when using the E-mail Client feature.
Printing using an E-mail Client
108
• You can enter additional text in the body of the message, if necessary. The text will also be printed.
NOTE: If your attachment exceeds the file size limitation set by your e-mail system administrator, the e-
mail will not be sent.
5.
Send the e-mail.
• The file is sent to the AR-P15 and the job is printed. After the AR-P15 receives the job, you receive an
e-mail notification that the print job was accepted. The e-mail also provides a job identification (ID).
You can use the job IDs to manage jobs with Job Control (see the following section). The e-mail
notification indicates any current error at the copier/printer.
• Once the job has been printed, you will receive a second e-mail notification that indicates the job
printed successfully.
• To check the status of your job, check the status of the job to see if the job printed out successfully.
You can manage personal jobs when printing using Job Submission. You can cancel a job, check job
status, and inquire help on a job. Once you send a command, the AR-P15 returns an e-mail response.
To Manage Print Jobs with Job Control
1.
In your e-mail application, enter the AR-P15 e-mail address in the To: line.
2.
Enter one of the following Job Control commands in the Subject line.
To check the status of a job, enter #JobStatus<job id> in the Subject line.
• You will receive a reply to your job status query. You can only inquire about the status of the job if you
sent the job or are an administrator.
To cancel a job, enter #CancelJob<job id> in the Subject line.
• You will receive a notification indicating that the job has been cancelled and will not print to the AR-
P15. You can only cancel the job if you sent the job or are an administrator.
To inquire help, enter #Help in the Subject line.
• You will by sent an e-mail response that contains the links that allow you to cancel jobs, check job
status, and search and manage address books. Click any of the links to perform a Job Control
command.
Job Control
109
Using Fier
y
E-mail Ser
vice
Printing using the E-mail Port Monitor
Once you set up the E-mail Port Monitor, you are able to print using E-mail Service in the same manner
as any other printing method. No additional steps are necessary.
NOTE: The E-mail Port Monitor is only supported on Windows OS.
NOTE: The Direct connection is not supported when printing with E-mail Port Monitor.
To Print Using the Fiery E-mail Port Monitor
1.
Select Print in the File menu in your application.
2.
Make sure the AR-P15 is selected as your printer and that you have set up the E-mail
Port Monitor for the AR-P15.
3.
Click on [Properties].
5.
Set the print options and click [OK].
• To set options using the printer driver, see
User’s Guide.
6.
Click [OK] (or [Print]).
• Your job is sent to the AR-P15.
110
Click on the first or last page to see other AR-PK2-PK3 (serv.man3) service manuals if exist.