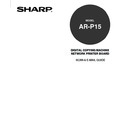Sharp AR-PK2-PK3 (serv.man3) User Manual / Operation Manual ▷ View online
91
Scanning
5.
Enter the mailbox number in the “Mailbox” field.
• The scan files in the mailbox is automatically displayed in the list.
6.
To retrieve a scan file, select a scan file that you want to retrieve and click on [Acquire].
• When selected scan file has more than 2 pages, you can specify the page that you want to retrieve.
When you specify the page, select “Page” and enter the page number that you want to retrieve.
92
Sending Scan File to E-mail Address
You can also send scan files in the mailbox to e-mail addresses. When this is operated from the Fiery
Remote Scan, the AR-P15 converts the selected scan file to PDF file or TIFF file and send an e-mail
massage with the scan file attached.
To Send a Scan File in the Mailbox to an E-mail Address
1.
Start the Fiery Remote Scan 5.
• For Windows, click on the [Start] menu and select [Programs]-[Fiery]-[Fiery Remote Scan 5].
• For Mac OS, open the “Fiery:FieryRemoteScanApp” folder on your hard disk and double-click the
FieryRemoteScanApp file.
• The Fiery Remote Scan starts connecting to the AR-P15 and the Fiery Remote Scan 5 dialog box
appears.
NOTE: If the Fiery Remote Scan 5 dialog box does not appear and the error message is displayed,
please re-configure the connection to the AR-P15.
P88 “Configuring Connection to the AR-P15”
2.
Enter the mailbox number in the “Mailbox” field.
• The scan files in the mailbox is automatically displayed in the list.
3.
Select a scan file that you want to send to e-mail addresses and click on [Send].
• When selected scan file has more than 2 pages, you can specify the page that you want to retrieve.
When you specify the page, select “Page” and enter the page number that you want to retrieve.
• The Send - Fiery Remote Scan 5 dialog box appears.
93
Scanning
4.
Check the “Email” check box and specify the options described below.
• Send as attachment—Select this to attach the scan file to the e-mail and send it.
• Send as URL—Select this to send only the URL to access the scan file in the e-mail message. When
this is selected, the scan file is opened on the AR-P15 Web service. Users who receive the e-mail
message can access to the scan file using the URL which appears in the e-mail message and
download from the AR-P15.
• File Format—Select the file format of the scan file. You can select either “PDF” or “TIFF” format.
5.
Click on [Edit Email].
• The Email dialog box appears.
6.
Enter the e-mail addresses which you want to send to in the “To”, “Cc”, and “Bcc” field,
or browse the list of e-mail addresses in the User Address Book by clicking [To], [Cc],
or [Bcc].
or [Bcc].
• You can also enter the Subject line and body text.
7.
Click on [OK].
• The screen returns to the Send - Fiery Remote Scan 5 dialog box.
94
Sending Scan File to Hold Queue
You can also send scan files in the mailbox to hold queue.
To Send a Scan File in the Mailbox to the Hold Queue
1.
Start the Fiery Remote Scan 5.
• For Windows, click on the [Start] menu and select [Programs]-[Fiery]-[Fiery Remote Scan 5].
• For Mac OS, open the “Fiery:FieryRemoteScanApp” folder on your hard disk and double-click the
FieryRemoteScanApp file.
• The Fiery Remote Scan starts connecting to the AR-P15 and the Fiery Remote Scan 5 dialog box
appears.
NOTE: If the Fiery Remote Scan 5 dialog box does not appear and the error message is displayed,
please re-configure the connection to the AR-P15.
P88 “Configuring Connection to the AR-P15”
2.
Enter the mailbox number in the “Mailbox” field.
8.
Click on [Send].
• The scan files in the mailbox is automatically displayed in the list.
Click on the first or last page to see other AR-PK2-PK3 (serv.man3) service manuals if exist.