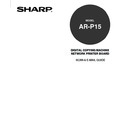Sharp AR-PK2-PK3 (serv.man3) User Manual / Operation Manual ▷ View online
87
Scanning
6.
Select the scan history that you want to save as a template and press [MEMORIZE].
• The Template Setting screen is displayed.
7.
Enter the template name and press [SET].
SUPPLEMENT: To enter the value for the Template Name option, press the entry field to display the
keypad screen. Enter the value using the keypad screen and press [SET] to complete the entry.
8.
The created template is added to the template list.
• When you want to continue the scan operation, select a template from the list and press [SET]. The
screen returns to the Private Scan mode and scan setting of selected template is automatically
applied.
88
Using the Fiery Remote Scan
With Fiery Remote Scan, the scan files in the mailbox on the AR-P15 can be retrieved, sent to e-mail
addresses, saved into the hold queue or your hard disk, and sent to a Ftp server. Therefore, please
perform the Scan to Mailbox first on the copier before retrieving scan files using the Fiery Remote
Scan.
NOTE: The Windows and Mac OS versions of Fiery Remote Scan are fundamentally the same. In this
section, all instructions are described based on Windows.
Before retrieving scan files using the Fiery Remote Scan, you must configure the connection to the AR-
P15 when you use the Fiery Remote Scan the first time or when you want to change the device that
you want to connect. Once you configure the connection, the Fiery Remote Scan automatically
connects to the AR-P15 using the same setup previously used.
To Configure the Connection to the AR-P15
1.
Start the Fiery Remote Scan 5.
• For Windows, click on the [Start] menu and select [Programs]-[Fiery]-[Fiery Remote Scan 5].
• For Mac OS, open the “Fiery:FieryRemoteScanApp” folder on your hard disk and double-click the
FieryRemoteScanApp file.
2.
The Fiery Remote Scan 5 starts.
• The Configuration dialog box appears.
3.
Enter each item explained below and press the [
▼
▼
▼
▼
▼ ] button to add the AR-P15 to the My
Fiery List.
Configuring Connection to the AR-P15
89
Scanning
• Server Name (or IP address)—Enter the server name or IP address of AR-P15.
• User Nickname—Check this box and enter the nickname in the field as you like when you want to
use the nickname for this device. This nickname is used to identify the connected device instead of
server name or IP address.
• Device—Enter the device name. You can enter any name in this field.
NOTE: At least “Server Name (or IP address)” and “Device” option must be entered.
4.
Select the AR-P15 which you want to connect from the My Fiery List and click on [OK].
SUPPLEMENT: You can copy, modify, or delete the added server information by selecting the name in
the My Fiery List and click on [Copy], [Modify], or [Remove].
• The Fiery Remote Scan starts connecting to the AR-P15 and the Acquire Jobs dialog box appears.
5.
Now you are ready to retrieve or send scan files from the mailbox on the AR-P15.
90
Retrieving Scan File using the Fiery Remote Scan
Once you have scan documents or images on the copier and save in the mailbox of the hard disk, you
can retrieve into your Twain-compatible application, such as Imaging for Windows.
To Retrieve a Scan File into Application
The procedure below explains example using the Imaging for Windows on Windows 2000.
NOTE: In order to retrieve scan files using the Fiery Remote Scan, also the imaging application which
supports the TWAIN-compatible scan feature, such as Photoshop, must be installed on your computer.
1.
Start Imaging for Windows.
2.
Click Select Device in the File menu.
3.
Select Fiery Remote Scan 5 in the dialog box appears, and click on [OK].
4.
Click Acquire Images in the File menu.
• The Fiery Remote Scan starts connecting to the AR-P15 and the Fiery Remote Scan 5 dialog box
appears.
NOTE: If the Fiery Remote Scan 5 dialog box does not appear and the error message is displayed,
please re-configure the connection to the AR-P15.
P88 “Configuring Connection to the AR-P15”
Retrieving Scan File from Application
The Fiery Remote Scan works as stand-alone software as well as the TWAIN-compatible scan
software.
It depends on how you want to scan whether you operate scanning using the stand-alone software or
TWAIN-compatible scan software. When you want to retrieve scan images into your application, you
must launch the Fiery Remote Scan as the Twain scanner from a host application, such as Imaging for
Windows. When you want to retrieve scan images and send them to e-mail address, save them in the
hold queue or your local hard disk, or send them to a Ftp server, you must launch the Fiery Remote
Scan as stand-alone software.
Click on the first or last page to see other AR-PK2-PK3 (serv.man3) service manuals if exist.