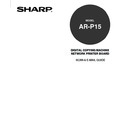Sharp AR-PK2-PK3 (serv.man3) User Manual / Operation Manual ▷ View online
99
Scanning
4.
Check the “FTP” check box and specify the file format in the File Format drop down
menu.
• You can select either “PDF” or “TIFF” format for the file format.
5.
Click on [Edit FTP].
• The FTP Destination - Fiery Remote Scan 5 dialog box appears.
6.
Specify the options described below and click on [OK].
• Server Name—Enter the Ftp server Domain name or IP address.
• Path—Specify the Ftp directory where you want to send the file.
• Port Number—Enter the port number to be used for Ftp access. Generally “21” port is used for Ftp
access.
• Timeout—Enter the timeout time when the Ftp server does not respond for the Ftp access request.
• Anonymous Login—Check this check box if the Ftp server allows the anonymous access. If not,
check off the check box and enter the User Name and Password field to login to the Ftp server.
• User Name—Enter the user name to login to the Ftp server if the anonymous access is not allowed.
• Password—Enter the password to login to the Ftp server if the anonymous access is not allowed.
• Proxy Enable—Check this check box if the proxy server is required to access the Ftp server. When
this is checked, enter Proxy Address, Proxy Port Number, Proxy User Name, Proxy Password as
required.
• Proxy Address—Enter the proxy server DNS name or IP address which should be used to access
the Ftp server.
100
• Proxy Port Number—Enter the proxy port number.
• Proxy User Name—Enter the user name to access the proxy server if required.
• Proxy Password—Enter the password to access the proxy server if required.
• The screen returns to the Send - Fiery Remote Scan 5 dialog box.
5.
Click on [Send].
Deleting Scan File from Mailbox
You can delete the scan files which are saved in the mailbox on the AR-P15 using the Fiery Remote
Scan.
To Delete a Scan File from the Mailbox on the AR-P15
1.
Start the Fiery Remote Scan 5.
• For Windows, click on the [Start] menu and select [Programs]-[Fiery]-[Fiery Remote Scan 5].
• For Mac OS, open the “Fiery:FieryRemoteScanApp” folder on your hard disk and double-click the
FieryRemoteScanApp file.
• The Fiery Remote Scan starts connecting to the AR-P15 and the Fiery Remote Scan 5 dialog box
appears.
NOTE: If the Fiery Remote Scan 5 dialog box does not appear and the error message is displayed,
please re-configure the connection to the AR-P15.
P88 “Configuring Connection to the AR-P15”
SUPPLEMENT: You can also delete scan file by accessing the Fiery Remote Scan 5 from the Twain-
compatible application.
101
Scanning
2.
Enter the mailbox number in the “Mailbox” field.
• The scan files in the mailbox is automatically displayed in the list.
3.
Select a scan file that you want to delete and click on [Delete].
• The confirmation message appears.
4.
Click on [Yes].
• Selected scan file is deleted.
102
Using the WebScan
Same as the Fiery Remote Scan, you can retrieve scan files remotely from the mailbox on the AR-P15
using the WebScan. You do not have install any user software; the WebScan WebTool is can be used
with the Web browser such as Internet Explorer and Netscape Navigator. For more information about
WebTools, please see the
Fiery Utilities Guide.
Retrieving Scan File using the WebScan
You can access to the mailbox on the AR-P15 using the WebScan. Using the WebScan, you can
retrieve or delete a scan file in the mailbox.
Retrieving or Deleting Scan File from Mailbox
Once you have scanned a document to the mailbox, you can access the documents with the WebScan
WebTool.
To Retrieve Scan Files using Fiery WebScan
1.
Launch your Internet browser application.
2.
Enter the IP address or the DNS name of the AR-P15.
• Check with the operator or administrator for this information.
3.
In the WebPage window that appears, click the Options button.
4.
Click WebTools.
• The WebTools window appears and the Log in dialog box appears.
5.
Select Guest and click on [OK].
6.
From the AR-P15 WebTools window, click the WebScan.
• The WebScan window appears.
Click on the first or last page to see other AR-PK2-PK3 (serv.man3) service manuals if exist.