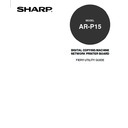Sharp AR-PK2-PK3 (serv.man2) User Manual / Operation Manual ▷ View online
31
Using Fier
y
W
ebT
ools
The Spool area is both the receiving area for jobs from users on the network (Hold queue) and the
waiting area for jobs that will be RIPped.
Hold queue jobs—When printing requires an operator (because the Print queue and Direct connection
are disabled), the operator must assign a destination to all jobs received from users on the network
(icon 1 in the pervious table). Once assigned, jobs (icons 2, 3, and 4) move down the Spool queue for
processing. All jobs printed to the Hold queue require routing by an operator. The Hold queue also
enables you to use all workflow features of the Command WorkStation with PDF files, including
DocBuilder Pro and the Imposition feature.
Print queue jobs—When printing does not require an operator, network jobs sent to the Print queue
appear in the Spool area where they are shown with a white printer icon (icon 2). When they reach the
head of the queue, they are RIPped and printed without operator intervention.
Direct connection jobs—Jobs printed to the Direct connection are not displayed in the Command
WorkStation job lists. They are displayed briefly in the status bars (where they cannot be selected) and
are included in the Job Log.
RIP Area
The job icons in the RIP area are described below:
RIP area icon
What it indicates
Raster data, no destination defined; may
have been printed before and held
have been printed before and held
Raster data headed for Print in its turn;
no hold defined
no hold defined
How long you see the job
Until it is deleted, moved to the Archive
window, or stripped of its raster data and
sent to the Spool area
window, or stripped of its raster data and
sent to the Spool area
Until copier is free to print the job
Yellow raster icon
Yellow job row
1
White printer icon
White job row
2
After a job is rasterized, it goes into the RIP area. The RIP area holds only raster data (for example,
jobs that have been rasterized). Jobs in the RIP area are either waiting for the copier to be free (Print
queue jobs, icon 2 in the previous table), or they are being held. Held jobs in the RIP area have already
been rasterized (RIP and Hold) or they have been printed and their raster data has been routed back to
the RIP area (Print and Hold), where they are shown in yellow rows (icon 1).
32
Jobs held in the RIP area remain there until the operator moves them to the Archive window or deletes
them. Printing these jobs does not remove them from the RIP area. Instead, a copy of the job is
created and printed.
NOTE:
Raster jobs in the RIP area that are waiting to print (icon 2 in the previous table) cannot be
manipulated by job commands.
NOTE:
For all rasterized jobs, the print option settings remain with the saved raster data each time the
job is reprinted. To print the job with new print option settings you must remove the raster data
and reRIP the job.
Print Area
The job icons in the Print area are described below:
Print area icon
What it indicates
PostScript or PCL data only—raster data
has been deleted
has been deleted
Raster, PCL, and PostScript data
If RAM is needed to RIP an active job,
the raster data is deleted and the job gets
the PS icon (icon 1, above)
the raster data is deleted and the job gets
the PS icon (icon 1, above)
How long you see the job
Until the job limit is reached
Until the job is reprinted or the job limit is
reached
reached
White printer icon
White job row
1
White raster icon
White job row
2
The Print area, also referred to as the Printed queue, contains jobs that have already been printed.
These jobs were assigned the Print destination (white printer icon in the Spool or RIP areas) without
any Hold instructions; therefore, they all have white icons and rows.
NOTE:
A job row that appears in light red indicates that an error occurred while printing the job. To see
the error, double-click anywhere in the row.
33
Using Fier
y
W
ebT
ools
Newly printed jobs are added to the Printed queue, and are shown at the top of the list. Jobs are saved
in the Printed queue until the job limit is reached. When the first job over the limit is printed, the oldest
job is deleted from the disk. The value for Jobs Saved in Printed Queue can be changed in Setup by
the administrator.
NOTE:
If you reprint a job in the Printed queue, the job returns to its original position in the Printed
queue after it is printed.
While it is printing, a job consists of PostScript or PCL and raster data. The raster data in RAM is not
cleared until memory is needed to rasterize the next job. As long as the raster data is intact, the job can
be reprinted from the Printed queue. Printed jobs that still have their raster data are represented by a
white raster icon in the Printed queue (icon 2 in the previous table); jobs with only PostScript or PCL
data remaining are represented by a white PS icon (icon 1). If the job was printed from a held raster job
(in the RIP area), the raster data in the RIP area remains and can be used to reprint the job after the
raster data has been cleared from the Printed queue.
34
Previewing, Editing, and Merging Jobs
Fiery WebSpooler includes two thumbnail windows that allow you to preview and edit raster data. You
can use the thumbnail windows in the following ways:
• In Thumbnail A, you can view the currently printing job, as it is RIPping, or anyraster data job.
• From Thumbnail A you can open a full-screen preview of a raster file.
• Using Thumbnail A and Thumbnail B together, you can merge raster data from more than one file,
even if the files were printed from different applications on different computer platforms.
The merge features eliminate the limitations of particular software applications. You can merge raster
pages of documents of different types, and even different computer operating systems. You can merge
pages from graphics programs with text pages from a word processor.
Previewing Raster Jobs
You can use Thumbnail A to preview pages of the currently RIPping job. You can also use Thumbnail
A, and Thumbnail B, to preview any held raster data job in the RIP area.
The thumbnail windows also allow you to open a thumbnail view of any held raster data job in the RIP
area and perform electronic collation or document merging. For editing or merging the raster data, see
“Editing and Merging Raster Files”.
P37
Previewing the currently rasterizing job
To see the progress of jobs as they are RIPped, you can leave Thumbnail A open in RIP preview
mode.
To View Thumbnails of the Currently RIPping File
1.
Click the Thumbnail A tab at the right of the Fiery WebSpooler window to open the
slider.
Click on the first or last page to see other AR-PK2-PK3 (serv.man2) service manuals if exist.