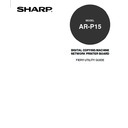Sharp AR-PK2-PK3 (serv.man2) User Manual / Operation Manual ▷ View online
35
Using Fier
y
W
ebT
ools
2.
Click the RIP preview icon at the left side of the Thumbnail A window.
• In this mode, Thumbnail A displays each page of the currently processing job after it has been
RIPped.
Click to close the
thumbnail window
Click to display the currently
rasterizing job
rasterizing job
3.
Choose a PostScript file in the Spool or Print area and select RIP and Hold, Print, or
Print and Hold.
• As pages are RIPped, they are displayed in Thumbnail A.
4.
When you have finished viewing, click the Thumbnail A tab to close the thumbnail
window.
To View Thumbnails of any Rsster Data File
1.
Select any raster data job in the RIP area.
2.
Choose Thumbnail A or Thumbnail B from the Job menu.
NOTE: Wait until all pages have been displayed before opening another raster file with Thumbnail A. If
the job contains many pages, it may take some time for the entire job to be displayed.
Click to close the
thumbnail window
3.
When you have finished viewing, click the Thumbnail A or Thumbnail B tab to close the
thumbnail window.
36
Displaying Full-Screen Previews
You can open a full-screen preview of any page in the Thumbnail A window. The full-screen preview is
a view-only display, and it takes time to retrieve the data.
To Open a Full-Screen Preview
1.
In Thumbnail A, select a page and click the Full Preview button.
• You can display full-screen previews by double-clicking a page in Thumbnail A.
NOTE: If you have edited a job using the thumbnail windows, you must save the edited file before you
can view full-screen previews of all its pages.
2.
To close the full-screen preview, click the “X” button above the preview.
Click to close the full-
screen preview
37
Using Fier
y
W
ebT
ools
Editing and Merging Raster Files
The ability to work with raster files gives you new opportunities to combine documents from different
sources into a single file. For example, you can combine covers and chapter head pages created in a
page layout application with text pages created in a document processing application. Or, you can
customize a slide presentation by inserting slides from a different presentation.
You can display two raster files at once: a source file and a target file. The target file appears in
Thumbnail A, the source appears in Thumbnail B.
NOTE:
You cannot create a new PostScript file in this process; you must print the merged file, which
has references to the original PostScript files. Before editing or merging raster files with the
thumbnail windows, make sure the source files were RIPped using the print option settings and
the resident calibration you want for the final output.
To View and Edit Raster Data Jobs
1.
Select a raster data job in the RIP area and choose Thumbnail A from the Job menu.
2.
Open the Page menu to see the commands available for pages in Thumbnail A.
• You can also access most of these commands by clicking the icons along the left side of Thumbnail A.
• You can use the slider bar at the bottom of the window to scroll through pages in the job.
Click to open a full-screen preview of the page
Click to duplicate a page
Click to delete a page
Delete—Deletes the currently selected pages.
Duplicate—Duplicates the currently selected pages.
38
Preview—Opens a full-screen preview of the currently selected page (see “Displaying Full-Screen
Preview”
P36).
Undo—Reverses the action of recently performed page edits.
3.
To move pages within Thumbnail A, click to select the pages and hold down the mouse
button as you drag the selected pages to the new location.
• Shift-click to select multiple, sequential pages; Ctrl-click to select multiple, non-sequential pages.
• To move pages to a new position, drag until a blue highlight appears in the desired position, and
release the mouse button.
• If you move the pages on top of existing pages, the pages will be overwritten.
4.
When you are finished editing, click the Thumbnail A tab.
• If you have edited the job, you are prompted to save the job.
5.
Enter a new name and click OK.
• The new file is now located in the RIP area, ready to print. If you saved the edited file with a new
name, the original source file remains held in the RIP area.
To Merge Two Raster Data Jobs
1.
In Thumbnail A, display the job you want to edit.
• The file must be a held raster data job in the RIP area.
2.
In Thumbnail B, display another held raster job from the RIP area.
• The Thumbnail B tab opens a second thumbnail view which cannot be edited but can be a source for
pages added to the document in Thumbnail A.
NOTE: To merge documents, the page sizes of the source document and the target document must be
the same. Before editing or merging raster files with the thumbnail windows, make sure the source files
were RIPped using the print option settings and the resident calibration you want for the final output.
3.
In Thumbnail B, left-click to select the pages and hold down the mouse button as you
drag the selected pages to the new location in Thumbnail A.
• Shift-click to select multiple, sequential pages; Ctrl-click to select multiple, non-sequential pages.
• To scroll through the pages in Thumbnail A and Thumbnail B, you can drag the slider bar at the
bottom of the screen, click in the empty area to the left or right of the slider bar, or click the arrows.
• To replace pages, drag Thumbnail B pages on top of pages in Thumbnail A. To add pages, drag the
pages to a new position in Thumbnail A; a blue highlight appears in the new position when the pages
are ready to be added.
• Multiple levels of undo are available; use the Undo command to undo all the way back to your first
Click on the first or last page to see other AR-PK2-PK3 (serv.man2) service manuals if exist.